SD/Micro SD/SDHC/SDXC Common Errors and Solutions
This page will introduce solutions for various memory card problems, including SD cards, microSD cards, SDHC cards, and SDXC cards.
Table of Contents

- Part 1 - Common SD Memory Card Problems
1.1. SD Memory Card Is Not Formatted, RAW, 0 Byte
1.2. Windows Was Unable to Complete Format SD Card
1.3. CHKDSK Does Not Work for RAW SD Memory Card
1.4. SD Card Storage Volume Fault
1.5. SD Card Removed Insert a New One
1.6. SD Card Is Blank or Has Unsupported File System
1.7. I/O Device Error on SD Memory Card
1.8. SD Card Is Write Protected
1.9. SD Card Not Enough Storage Space
1.10. All Files Turn to Shortcuts on SD
1.11. File or Directory Is Corrupted and Unreadable SD Card
1.12. SD Card Virus Infection
1.13. SD Memory Card Becomes Slow
1.14. SD Card Is Physically Damaged - Part 2 - How to Select the Best SD Card for Android / Camera?
- Part 3 - Tips for SD Memory Card Maintenance
- Part 4 - How to Protect Private Data on SD Memory Card?
Part 1 - Common SD Memory Card Problems
During the daily usage of SD memory cards in different digital devices, you may encounter various kinds of SD card issues. Here are some common SD card problems:
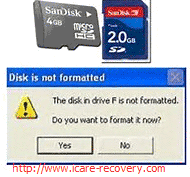
1. SD Memory Card Is Not Formatted, RAW, 0 Byte
Is your SD or microSD in a RAW file system? Does your SD card say it is not formatted? You might receive an alert message saying the memory card is not formatting on your phone or computer. Viewing the Properties of an unformatted SD card on a PC, you will find that the SD card becomes RAW and has 0 byte space.
To fix this error on an SD memory card, microSD, SDHC, or SDXC, you can use the following methods:
Warning! Before any further operation, please rescue any important data from the media. Feel free to recover data from a RAW damaged SD card with iCare Recovery for free.

![]() Download iCare Recovery Free for SD card recovery
Download iCare Recovery Free for SD card recovery
Method 1: Repair SD Card without Formatting
Is your SD card acting up? No worries! Follow these simple steps to get it back in shape using the "Check Partition" feature in Partition Resizer.
- Step 1: Download Partition Resizer for free. Then, connect your memory card to your PC using a card reader.
- Step 2: Open the software, find your memory card in the list, right-click on it, and select "Check Partition" to start the repair process.
- Step 3: Confirm the settings and click 'OK'. The software will start repairing your memory card automatically.
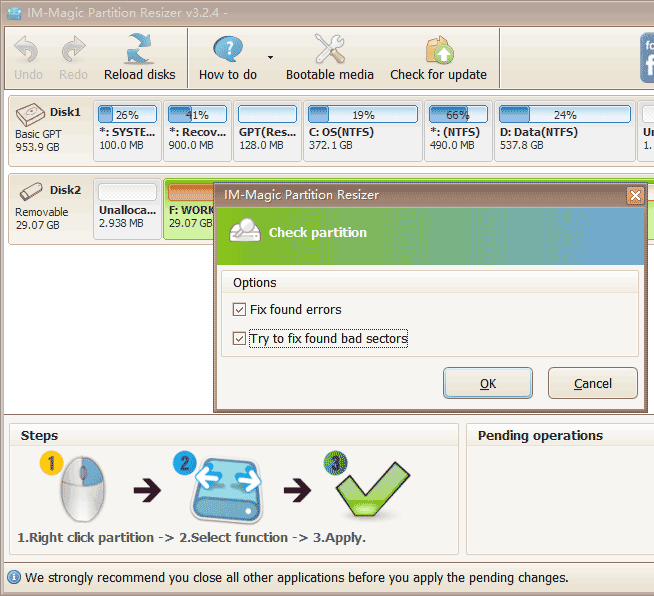
Cloning Your Damaged SD Card
Need to clone your SD card to another drive? It's easier than you think with Partition Resizer.
- Step 1: Download the free tool, and connect your SD card to the PC with a card reader.
- Step 2: In the software, right-click on your SD card and choose "Copy disk" to start the cloning process.
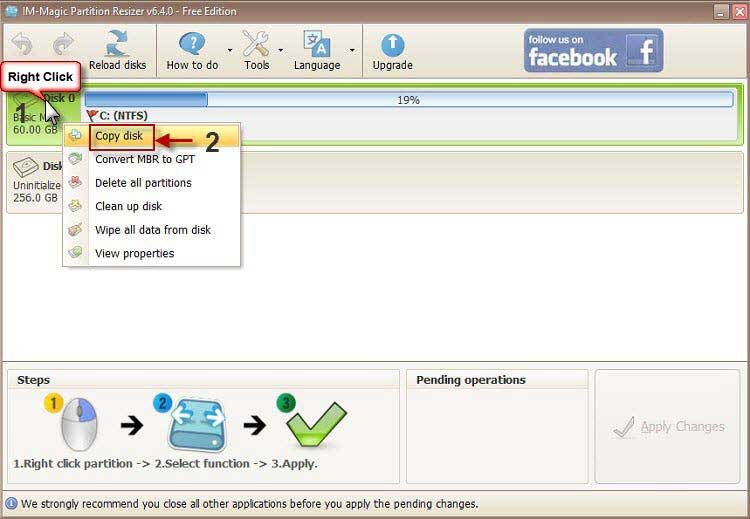
- Step 3: Select the target drive for your SD card backup. Make sure you have a larger drive or memory card ready for this.
- Step 4: Click 'Apply Changes'. The software will begin cloning your memory card.
And that's it! Your SD card will be repaired, or you may clone it to another new memory card.
Method 2: Format SD Memory Card in Phone or Computer
You can format your SD card to resolve the not formatted problem using the following methods:
- Format the SD memory card directly on your phone ==>
- Format the SD memory card on a Windows computer ==>
- Format the SD memory card with CMD ==>
- Format the SD card with a format tool ==>

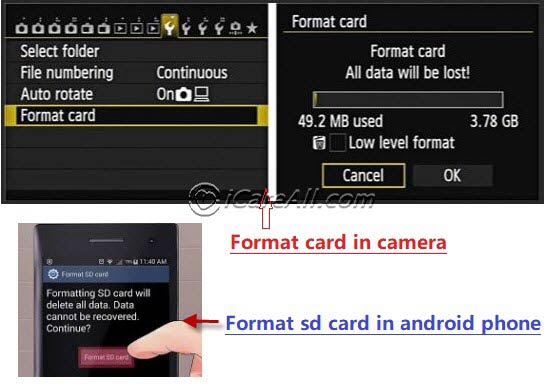 Format SD card in phone or camera
Format SD card in phone or camera
Run the "Settings" App on Android > select "Storage" > select "Format SD Card"
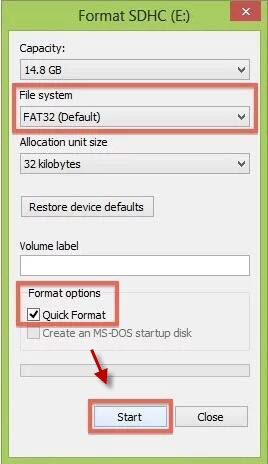 Format SD card in computer
Format SD card in computer
Attach the SD card to your PC, and it will show as a RAW disk in Windows Explorer (Or open "Disk Management" on your computer) > Right-click the SD card in Windows Explorer (or Disk Management) and select the "Format" option > Select "Quick Format" > select "Start" to complete the format (You can also full format the RAW SD card without selecting the "Quick Format" option).

Run CMD on Windows > type "list disk" > type "select disk x" (x is the drive letter of the SD card) > type "clean" > type "create partition primary" > type "active" > type "format fs=fat32 label=volume label quick"
Volume label refers to the label of the SD card shown on the computer. You can see the volume label by viewing the Properties of the SD card on the PC.
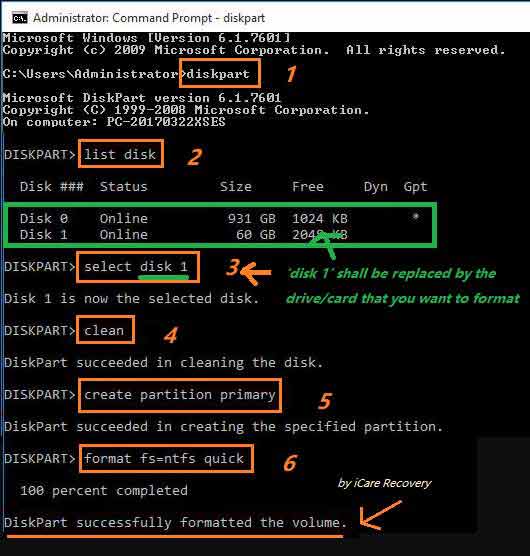
Also read: 8 best ways to format an SD card for free
Method 3: Run CHKDSK for RAW SD Memory Card
You can run CHKDSK and type "chkdsk x: /r" or "chkdsk x: /f" command to scan and repair errors on a RAW SD card (x: is the drive letter of the SD card).
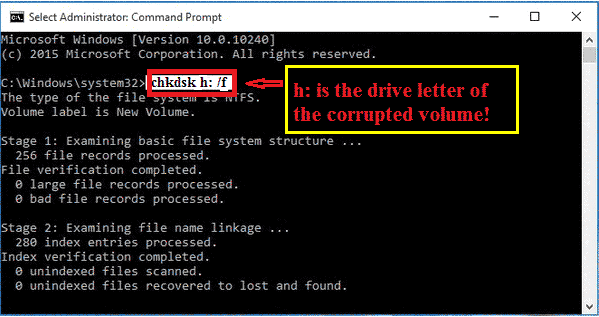 Repair bad blocks with cmd chkdsk h: /f (replace 'h' with your own drive letter to repair its bad blocks).
Repair bad blocks with cmd chkdsk h: /f (replace 'h' with your own drive letter to repair its bad blocks).
![]() Recommend: Fix disk drive not formatted error>>
Recommend: Fix disk drive not formatted error>>
2. Windows Fails to Complete Formatting SD / MicroSD / SDHC / SDXC
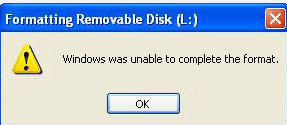
You run into this problem usually when you attempt to reformat an unformatted SD memory card on a Windows computer. If your PC says it cannot complete the format after trying all known methods, you can try the following solutions:
Also read: How to fix SD card that cannot be formatted
Step 1. Go to Disk Management and select "Change Drive Letter and Paths" to assign a new drive letter to the RAW SD card.
Step 2. Try again to reformat the RAW SD memory card with any method you know.
Step 3. Still cannot format the SD memory card on Windows? Remove the SD card safely from the PC and reinsert it into your phone. Usually, the phone will pop up a message saying the SD card is corrupted and needs to be formatted. Just confirm to format it and see if the format can be completed.
Watch the video for a better understanding of problem-solving.
Also read the detailed guide here – Fix Windows fail to complete the format error>>
3. CHKDSK Can't Fix the RAW SD
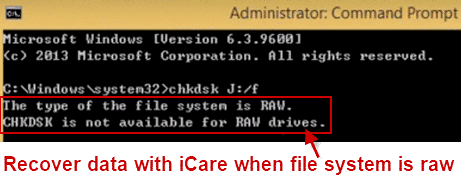 You can launch the CHKDSK command to scan and fix some common errors like bad sectors on an internal hard drive or removable disk on Windows PC, but sometimes CHKDSK will fail to fix a RAW SD memory card.
You can launch the CHKDSK command to scan and fix some common errors like bad sectors on an internal hard drive or removable disk on Windows PC, but sometimes CHKDSK will fail to fix a RAW SD memory card.
For this problem, you can try the following solutions:
Solution 1: Reformat the SD memory card before running the CHKDSK command.
Solution 2: Run the Windows built-in error-check tool instead of the CHKDSK command to fix the problem.
Solution 3: Run CHKDSK from "Safe Mode with Command Prompt" by rebooting your computer and then fix the issues.
Solution 4: Check if there is a system problem on your computer. Sometimes, a system issue causes the problem, so you can also connect the SD card to another computer and run CHKDSK again to scan and repair the problem.
Another page introduces more reasons and solutions in detail – CHKDSK cannot fix the RAW drives>>
4. SD Card Storage Volume Fault (3 Main Causes)
Cause#1: Wrong format tool for SD card over 32GB
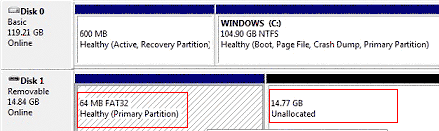 Windows built-in format tools cannot format large capacity SD cards to FAT32, limiting them to less than 32GB. If your SD card shows less capacity than expected, use a free format tool like IM-Magic Partition Resizer to format the SD card to its full capacity.
Windows built-in format tools cannot format large capacity SD cards to FAT32, limiting them to less than 32GB. If your SD card shows less capacity than expected, use a free format tool like IM-Magic Partition Resizer to format the SD card to its full capacity.
Cause#2: Fake SD card storage capacity
If your SD card shows incorrect capacity, it may be a fake card. For example, a card advertised as 64GB may actually have only 32 or 16GB capacity. Such cards are often termed "Expansion Cards." These cards typically prompt for formatting when used for data storage.
Solution: Format the card using IM-Magic Partition Resizer to verify its true capacity or accept the actual storage capacity.
Learn more: SD card not showing correct size
Cause#3: Virus infections
Incorrect SD card capacity may also result from virus infections or other forms of corruption. In such cases, reformatting the card can restore it to its correct capacity.
5. SD Memory Card / SDHC / SDXC Is Not Recognized
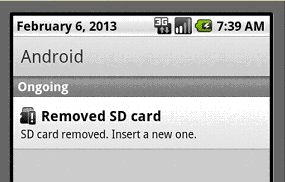
SD memory card is not detected by your phone, camera, or computer? This is a problem that occurs in many cases.
Android Phone / Camera Says Please Insert New Micro SD Card or Not Found SD Card Although you are sure that the SD card is inserted properly in your phone or camera, it still keeps saying that you need to insert a new card (please insert memory card) or it reports not found SD card. In general, you will get the following messages when inserting an SD card in your phone or camera:
- Please insert memory card
- SD card not found
- There is no valid storage media
- SD card removed insert a new one
If you encounter this problem on your phone or camera, please try the following methods:
- Method 1: Reformat the micro SD card
- Method 2: Restore your phone back to factory settings
Also read: how to fix SD card removed insert a new one
PC Cannot Detect SD, Micro SD, SDHC, SDXC
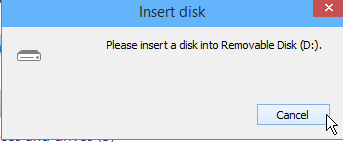
SD card is not showing up in computer? Or PC says there is no memory card please insert new one? Following methods can be used to fix the problem:
Method 1: Format SD memory card under Disk Management if it does not show in Windows Explorer.
Method 2: Update the driver to make sure it is compatible with the SD card. You need to install the proper driver for different types of SD cards because there are differences among standard SD, micro SD, SDHC, and SDXC. For example, an SD card has a capacity of less than 2GB, while an SDHC card has a capacity larger than 4GB. A PC with a low-version driver that can recognize an SD memory card might fail to recognize an SDHC card.
Whenever any type of SD card is unreadable by a phone, camera, or computer, it is necessary to check the following things before using any method to fix the problem:
- Reconnect with other computer USB ports or another computer to eliminate the bad USB port problem
- Plug the SD card into the computer with other card readers or adaptors
![]() Recommend: SDHC Is Not Recognized>>
Recommend: SDHC Is Not Recognized>>
6. SD Memory Card Is Blank or Has Unsupported File System
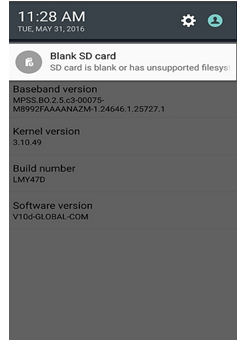
SD card shows blank or has unsupported file system even though there are lots of files inside? When you get this message on your phone, the SD card will show as an unknown or RAW device after connecting to your computer. Please use the following methods to resolve the problem when SD, SDHC, SDXC, or micro SD shows blank with an unsupported file system:
Method 1: Reboot your smartphone or reinsert the SD memory card.
Sometimes, the problem can be resolved by simply restarting your mobile phone or reinserting the SD card if the problem occurs because of a loose connection.
Method 2: Connect the SD memory card to Windows and show hidden files.
Open "My Computer" > select the "Tools" tab > select "Folder Options" > select "Show hidden files and folders" under the "View" tab.
This is the path to show hidden files on Windows.
Method 3: Run CHKDSK for SD
Run CHKDSK and type "chkdsk x: /r" (x: refers to the SD card drive letter) to scan and repair the SD card.
Method 4: Format SD card
If the problem still exists, format the SD card to the proper file system. You must format the SD card to a proper file system in order to use it normally. For example, today’s SD card is usually formatted to the FAT32 file system, which can be recognized by Android, camera, and computer. If you format it to NTFS or FAT16, your phone or camera might say the SD card has an unsupported file system and cannot show any file on it.
Please refer back to the beginning of this article, which shares all methods on how to format an SD card.
Method 5: Use an SD memory card repair tool
You can find many memory card fix tools online. If all the methods above failed to fix the SD memory card, you can try a reliable card repair program to fix the card.
7. I/O Device Error on SD Memory Card
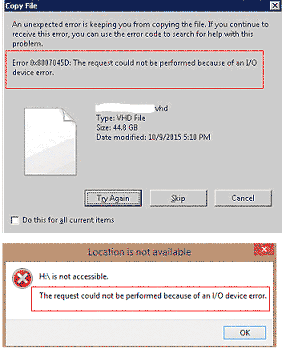
An I/O device error message might appear when you attempt to open an SD memory card or copy, delete, or move files from the card. Usually, the error message says it fails to operate the request due to an I/O device error.
Below are some common ways to fix an I/O device error on different SD cards:
Method 1: Reconnect the SD card or restart the computer to check the connection and USB ports.
Method 2: Change the drive letter for the SD card.
Method 3: Install or update the drivers to make sure they are compatible with the SD card.
Method 4: Run CHKDSK or the error-checking tool on Windows to scan and repair the SD memory card.
Method 5: Format the SD card.
![]() Recommend: For details about each method, please refer to – How to fix I/O device error>>
Recommend: For details about each method, please refer to – How to fix I/O device error>>
8. SD SDHC SDXC Micro SD Card Is Write Protected or Encrypted
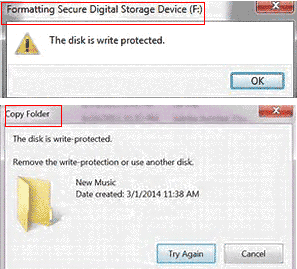
You are only allowed to read files from an SD memory card which is write protected. Any other operations like deleting, moving, writing, formatting, copying, cutting, editing, etc. are not allowed on a write-protected SD memory card.
You may receive a message saying "The disk is write protected" when you try to copy, delete, or modify the SD card.
This problem might result from improper handling or card corruption. The following methods are available to resolve the problem:
Method 1: Check the write-protection switch on the SD card to see if it has been slid to the write-protection position.
Method 2: If the SD card is still write-protected after turning off the write-protection switch, run antivirus software to scan for any viruses.
Method 3: Reset the computer registry by following these steps: Type "regedit" in "Run" and press Enter > locate the following path:
HKEY_LOCAL_MACHINE/SYSTEM/CurrentControlSet/Control/StorageDevicePolicies > find the "Write Protection" option > double-click the "Write Protection" option to set the value to "0".
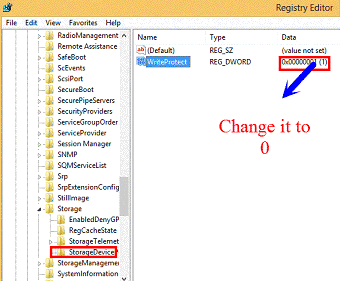
Method 4: Format the write-protected SD card from CMD by following these steps: Run CMD command on your computer > type "Format X:" (X: is the drive letter of the SD card) and press the "Enter" button.
Method 5: Use a third-party tool to remove write protection from the SD card.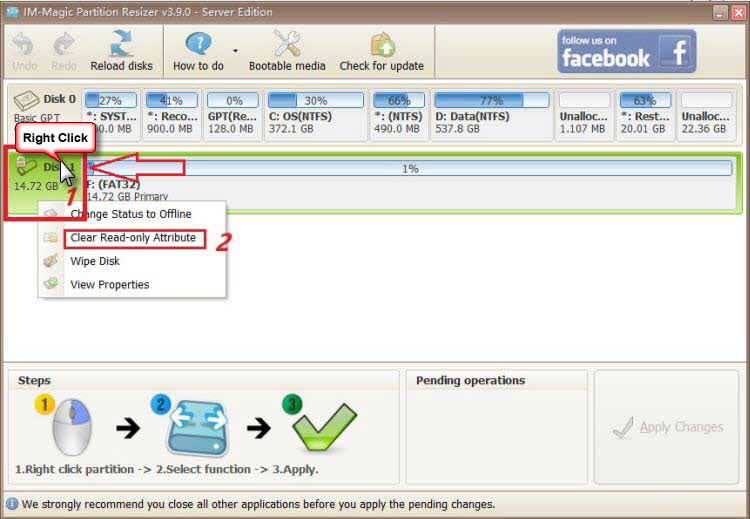
![]() Recommend: How to remove write protection on SD card>>
Recommend: How to remove write protection on SD card>>
If the SD card is encrypted or locked, you need to enter the correct password or use a tool to decrypt it. If you have never set a password for the SD card but it still asks you to enter one, the SD card is probably infected with a virus.
9. SD Card Not Enough Storage Space but It Only Contains Several Folders or Files
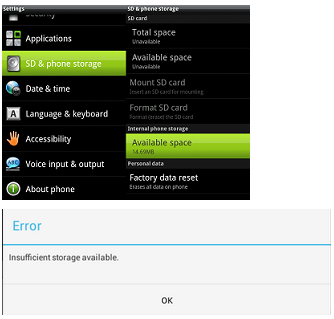
Sometimes, you only store several folders or files on your SD memory card, but it reports the device is full when you attempt to write new data to it. The SD card keeps showing full or says not enough space even after erasing all files on the card.
If so, the SD card might be attacked by a virus or it may be corrupted.
Here is a guide to resolve the problem:
Step 1: Reboot your phone to see if the SD card can show normally.
Step 2: If the SD card still says full, please move all visible data you need to another device.
Step 3: Find "Storage" on your Android phone and format the SD card, or format the card by inserting it into your computer.
Step 4: Run an anti-virus program to check if there is a virus or spyware on the SD card. In most cases, the virus or malware is not visible, but it occupies a large amount of capacity on your SD card. Your SD card will show normally after removing all viruses and spyware.
Step 5: Restore to factory settings.
10. All Files Turn to Shortcuts on SD/Micro SD/SDHC/SDXC
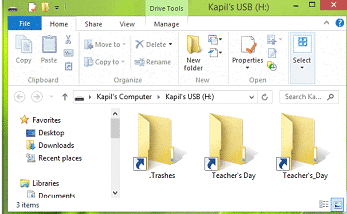
All or part of the files stored on SD, micro SD, SDXC, SDHC turn to shortcuts and become inaccessible? This problem is often caused by virus infection. Therefore, checking and removing the virus offers the best solution to the problem.
Method 1: Connect the memory card to a PC and set it to show hidden files to see if all data has been hidden by a virus. Sometimes, a virus can hide all data on your SD card and only show shortcuts to make you believe that all data has been corrupted or lost.
In the above paragraph, we have shared how to show hidden files from Windows Explorer. Here, we introduce another method to show hidden files from CMD: Run CMD and type "attrib -h -r -s /s h:\*.*" (h: is the drive letter of the SD card).
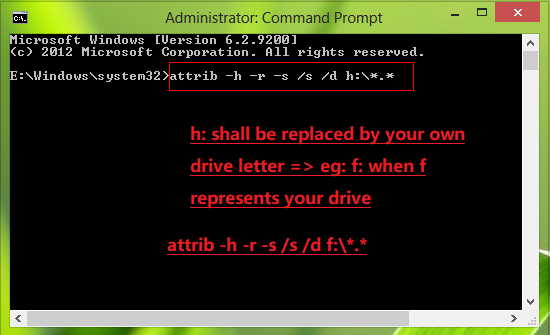
After typing the command, you can open your SD card again, and you will see that all hidden files show normally on your card.
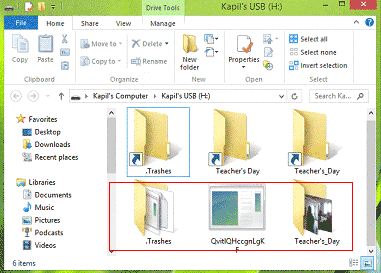
After showing all hidden files, it is better to move them to another drive.
Method 2: Use a good antivirus tool to scan the SD memory card. You can find many such tools online. When selecting an antivirus tool, ensure you choose a reliable one to prevent further virus infection or damage to your memory card.
![]() Recommend: Memory card shows shortcuts>>
Recommend: Memory card shows shortcuts>>
11. File or Directory Is Unreadable

Does your SD card say the file is corrupted without allowing you to access it? As the alert message shows, the file or directory is corrupted, so you cannot open the SD memory card to view or write any file. To access the card successfully when receiving the error message, you have the following choices:
Method 1: Check and fix bad sectors on the SD memory card by attaching it to a computer with the Windows built-in error-checking tool or using CMD. A third party sd card repair tool such as IM-Magic Partition Resizer can be useful too.
Method 2: Go to Disk Management to change the drive letter for the corrupted SD memory card.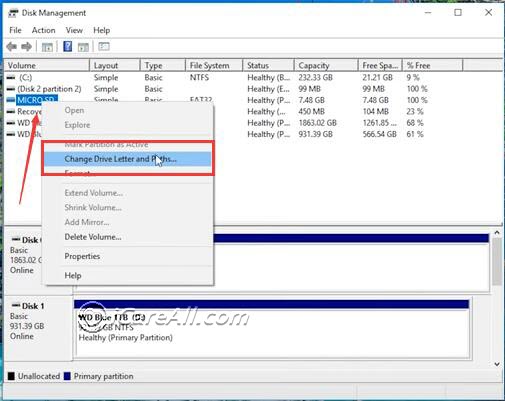
Method 3: Format the SD memory card from Windows Explorer, Disk Management, CMD, or a third party format tool etc.
![]() Recommend: The file or directory is unreadable>>
Recommend: The file or directory is unreadable>>
12. SD Card Virus Infection
Virus infection is a common problem for SD memory cards and can cause various troubles, including those mentioned above due to SD card virus infection.
An SD card might get infected by a virus in the following situations:
- You save files infected with a virus to the SD card.
- You connect an SD memory card to a virus-infected mobile phone, tablet, or computer.
- You open unsafe emails, links, or sites on your smartphone with an inserted SD card.
- Your phone or PC was hacked, and then you attach the SD card to it.
When SD card virus infection causes problems as mentioned above, you can refer to the solution for each problem to fix it properly. To completely remove the virus from an SD card, use antivirus software to scan the SD card on your phone or computer. Finally, you can reformat the SD card.
Before running antivirus software, move all data to another storage device. Sometimes, antivirus software might unexpectedly remove folders or files on your SD card.
13. SD Memory Card Becomes Slow
Usually, the speed of a memory card is based on its class rating. What is class rating? We will introduce it later. However, regardless of the class rating a memory card has, it should not take a long time to write or read data from it. If your SD memory card runs slower than before, it could be due to logical failure caused by virus infection or it may have too many bad sectors.
To resolve this problem, transfer all data from the SD memory card to another media and then perform a complete format on the card. After formatting, the memory card should run normally again.
If a card continues to run slowly even after reformatting, it indicates that the card may be at risk of physical damage.
14. SD Card Is Physically Damaged
SD card errors can be categorized as logical failures or physical damage. When a memory card is still recognized by your phone, camera, or computer but reports different error messages, it is considered logically corrupted. You can attempt to repair such issues using methods or software. However, when an SD memory card is physically damaged, you usually cannot fix it unless you send it to the manufacturer. In the following situations, the memory card is typically considered physically damaged, and replacing it with a new one is advisable:
- SD card suffers from water damage or fire damage.
- The SD, microSD, SDHC, SDXC is damaged into pieces.
- The memory card chip is damaged.
- SD card does not work on any device after trying all methods mentioned above.
It is easy to recognize a physically damaged memory card. When any type of memory card is physically damaged and stops working, you should send it to the manufacturer for repair if it is still under warranty or buy a new one if repairing a damaged card costs more.
Part 3 - How to Select the Best SD Memory Card for Android / Camera?
About SD Card
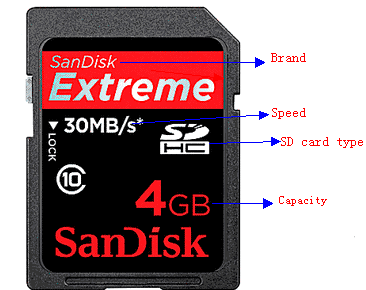
SD card, short for Secure Digital card, is a type of flash memory card widely used in various portable devices such as digital cameras, mobile phones, PDAs, handheld consoles, media players, GPS navigation devices, and tablets. SD cards offer high capacity, good performance, and security, making them one of the most commonly used memory cards.
Since SD cards can be used in various types of devices, selecting the appropriate one is crucial for optimal performance.
What is the best SD card for an Android phone or digital camera? Well, the proper one is the best one. Today, there are various kinds of SD memory cards. You should consider the following points when selecting an SD card for your mobile phone or camera:
1. SD Card Compatibility
There are three different types of SD memory cards with different sizes. When selecting an SD card for different devices, choose the right size card to ensure compatibility.
Basic information about 3 sizes of SD cards:
- SD card – Standard SD card, SDHC, and SDXC. Size: 32mm x 24mm x 2.1mm. Compatible with digital cameras, desktop/laptop, mobile phones, PDAs, camcorders, etc.
- Micro SD – Smallest size: 15mm x 11mm x 1.0mm. Compatible with smartphones, media players, MP3 players, tablets, etc.
- Mini SD – Size: 21.5mm x 20mm x 1.4mm. Compatible with cellphones, PDAs, and computers.
2. SD Card Capacities
SD card capacity refers to its storage capacity. Standard SD cards usually have less than 2GB, SDHC has 2 – 32GB, and SDXC has a capacity of up to 2TB. Choose an SD card with sufficient capacity to meet your data storage needs.
3. SD Card Data Writing Speed
On an SD memory card, the speed is indicated by its Class rating (e.g., Class 4, Class 6, Class 10) or UHS Speed Class (e.g., U1, U3). These ratings denote the minimum sustained write speed of the card.

- Class 0 – No speed rating.
- Class 4 – Minimum 4MB/s.
- Class 6 – Minimum 6MB/s.
- Class 8 – Minimum 8MB/s.
- Class 10 – Minimum 10MB/s.

UHS Speed Class:
- U1 – Minimum 10MB/s.
- U3 – Minimum 30MB/s.
Video Speed Class:

- V6 – 6MB/s.
- V10 – 10MB/s.
- V30 – 30MB/s.
- V60 – 60MB/s.
- V90 – 90MB/s.
4. SD Card Brands and Prices
Choosing a branded SD memory card with a good reputation is crucial. Generic SD cards offer no quality guarantee. Some popular brands include SanDisk, Kingston, Lexar, Transcend, Toshiba, Samsung, etc.
Part 3 - Tips for SD Memory Card Maintenance
1. View and edit files by attaching SD card to computer
If you have a large number of pictures and videos on an SD card, it's advisable to connect it to your computer for transferring or editing files. Editing files directly on the SD memory card can sometimes make them inaccessible.
2. Use a card reader instead of a USB cable for SD card connection
When inserting an SD card into a PC, use a proper card reader instead of a USB cable. Prolonged use of a USB cable may drain the camera's battery or cause card corruption if the cable is disconnected during data transfer.
3. Remove SD card from camera when not in use
After taking photos with your digital camera, it's advisable to remove the SD card rather than leaving it inserted for extended periods. Store the card in a safe place, such as a card wallet, to protect it from physical damage.
4. Safely remove SD memory card
When removing an SD card from your phone, camera, or computer, always use the "Safely Remove Hardware" option on Windows instead of ejecting it directly during data transfer or writing processes. Alternatively, turn off the camera or phone before removing the card.
5. Stop using SD memory card on low battery or when full
If your digital camera or mobile phone has low battery, avoid using the SD memory card for data storage. Sudden power loss during use can corrupt the SD memory card. Additionally, when the SD memory card is nearly full, stop writing new data to it before deleting or moving existing data to another location.
6. Format SD card in the device you intend to use
When formatting an SD memory card for any reason, always format it in the device you intend to use it with. For example, if you plan to use the SD card in your Canon digital camera, format the card using the camera. Avoid formatting the card in one device and then using it in another.
Part 4 - How to Protect Private Data on SD Memory Card?
If you store important data on your SD memory card, it's crucial to protect it from corruption or loss.
1. Backup SD card
To safeguard precious data, always create backups before the data is lost. Use another storage media or a backup utility to back up the SD memory card.
2. Set SD card as read-only or write-protected
You can set the SD memory card as read-only or write-protected to prevent unintended modifications or deletions of important data.
3. Encrypt the SD memory card
Set a password to encrypt the SD memory card. Even if the SD card is lost, encrypted data remains secure. Remember to keep the password safe to prevent data loss.
Last updated on Aug 22, 2025
Related Articles
- external hard drive - Know basic information about external hard drive and fix errors on it.
- usb flash drive - This page tell how to resolve different problems on usb flash drive.
- samsung hard drive - Fix problems on different samsung hard disk drives.
- phone internal memory - Read this article to learn information about phone internal memory.
- micro sd card - This article aims to discuss micro sd card problmes and solutions.
Hot Articles
- Micro sd card wants to be formatted - Tutorial on how to fix not formatted problem on micro sd card without losing data.
- SD card repair tool free download - Is there any memory card repair program for sd card compatible for Windows xp?
- Micro sd card is not showing - What can you do when a micro sd card is not showing up in phone or computer?
- How to format sd card fat32
External Resource
