Fix Memory Card Not Formatted, RAW SD Card Not Formatting with 7 Free Ways
Last updated on Aug 22, 2025
Table of Contents:
Scenario: Why Does My Cellphone Micro SD Show Blank and Needs Formatting?
My SD card says it needs to be formatted but I have pictures on it. How can I avoid formatting the SD card? Or how do I repair a memory card that cannot be formatted?
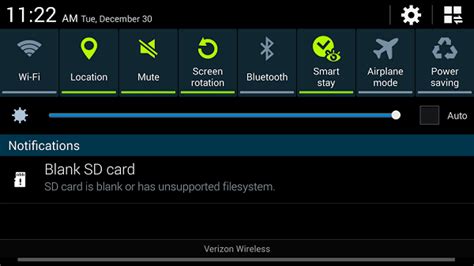 Blank SD card with unsupported file system in mobile, showing a formatting request when inserted into a computer
Blank SD card with unsupported file system in mobile, showing a formatting request when inserted into a computer
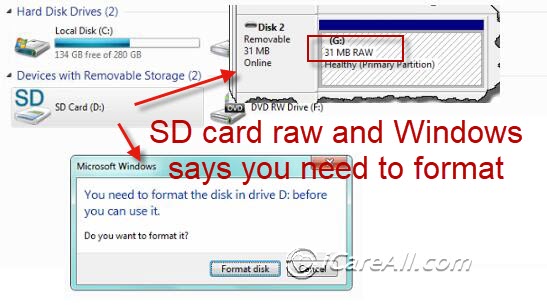 Damaged SD card needing formatting when connected to a computer in Windows 11/10/8/7, showing "SD card unformatted" error
Damaged SD card needing formatting when connected to a computer in Windows 11/10/8/7, showing "SD card unformatted" error
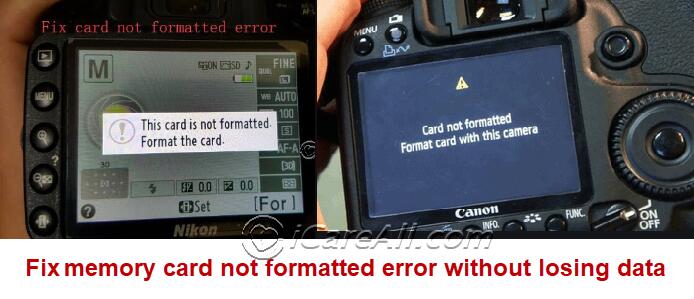 Camera reporting "SD card is not formatted" in Nikon/Canon
Camera reporting "SD card is not formatted" in Nikon/Canon
The Causes for SD Card Needs to Be Formatted
When your SD card shows a message saying it needs to be formatted, it's usually due to corruption or an interrupted writing process. This can happen if the files the computer or camera needs to read or write to the SD card are missing or damaged, making the SD card inaccessible without formatting.
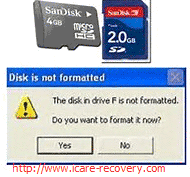 Here are some common reasons this happens:
Here are some common reasons this happens:
- RAW Issues: The SD card might show up as RAW, meaning it has an unrecognized file system.
- Sudden Removal: Pulling out the SD card without safely ejecting it can cause problems.
- Logical Damage: Errors and logical damages can lead to the "disk not formatted" message.
- Physical Damage: Dropping the SD card or exposing it to physical harm can corrupt it.
- Old System Formatting: Formatting the card on an old system can sometimes make it incompatible with new devices.
- Factory Reset: Forgetting to remove the SD card while resetting your device can lead to issues.
- Incompatible Systems: Using the SD card in a device that doesn't support its format can also cause this error.
In any of these cases, the SD card won't be accessible until it's formatted, which means you might lose any data stored on it.
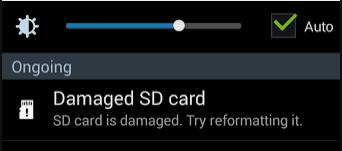 "SD card is damaged, try reformatting it" error in Android mobile
"SD card is damaged, try reformatting it" error in Android mobile
3 Steps to Recover Data from Memory Card Not Formatted Error

Step 1: Download iCare Recovery Free and connect the not formatted micro SD card to your PC using a card reader (required). Run iCare Recovery and select the deep scan recovery module.

Step 2: Choose the micro SD card, click "Next," and the software will begin to search for files.
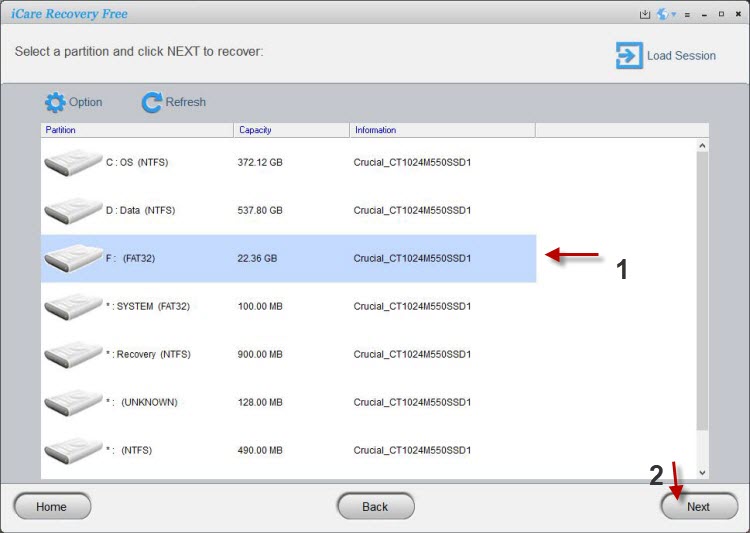
Step 3: Preview and select the memory card files to save them elsewhere, e.g., to your computer's hard drive.

Using iCare Data Recovery Free can help in these situations:
- Your memory card displays a "not formatted" message and prompts you to format it.
- The memory card has become RAW and shows 0 bytes of memory.
- You receive a message saying the SD card is damaged and suggests reformatting it.
- You encounter the "memory card not formatted operation failed" error.
- You get a message saying, "Card cannot be accessed. Reinsert/change the card or format the card with a camera."
- You see the error, "This type of file system is RAW. Chkdsk is not available for RAW drives."
Using this method can help you recover your data to back it up elsewhere, after which the SD card can be safely repaired or formatted.
Video: How to Recover an SD Card with a Not Formatted Error
7 Free Ways to Fix/Repair a Memory Card (First 4 Methods Can Fix Damaged SD/CF Cards Without Formatting)
Warning: Please recover your data before any repairing or formatting.
Repairing may affect or damage your SD card data, and formatting will erase all your data.
After recovering your data, you can try the following solutions to fix the "memory card needs to be formatted" error on damaged memory cards (SD, CF, microSD, miniSD, etc.).
Solution 1: Repair a Damaged SD Card Using Windows Built-in Error-Checking Tool
You can use the built-in Error-Checking tool in Windows to repair a damaged SD card. Right-click on the SD card's properties on your PC, then navigate to "Properties" -> "Tools" -> "Error-checking." This function is provided as a free utility in Windows.
Windows Explorer provides a graphical interface for accessing file systems and repairing errors. To fix errors on your SD card using Windows Explorer, follow these steps:
- Connect Your SD Card: Insert the SD card into your computer and open Windows File Explorer. Right-click on the removable disk and select "Properties."
- Access Tools Tab: In the Properties window, go to the "Tools" tab and click the "Check" button.
- Select Checkboxes: Check the boxes for "Automatically fix file system errors" and "Scan for and attempt recovery of bad sectors."
- Start the Repair Process: Click "Start" and wait for the process to complete. Once finished, close the window.
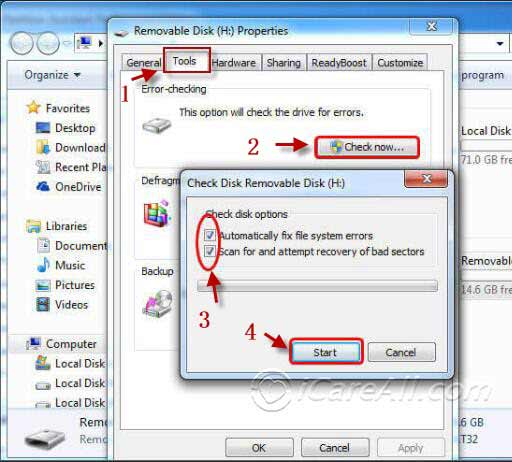 Repair damaged SD card filesystem errors with Error-Checking
Repair damaged SD card filesystem errors with Error-Checking
Video: How to Repair a Damaged SD Card Not Formatting with Error-Checking
By following these steps, you can repair and fix errors on your SD card using Windows Explorer.
Note: Windows Explorer error-checking might not work if your SD card has physical damage in addition to logical issues.
Solution 2: Repair/Format a Micro SD Card Using CMD
Using DiskPart.exe to fix a damaged SD card will erase all files on the card. Please backup your data first or recover data from the damaged SD card using a professional recovery tool before proceeding with this repair.
 To format and fix a damaged SD card using DiskPart.exe, follow these steps:
To format and fix a damaged SD card using DiskPart.exe, follow these steps:
- Open Command Prompt: Go to the Start menu, search for "Command Prompt," and open it.
- Start DiskPart: Type `diskpart` and press Enter.
- List Disks: Type `list disk` and press Enter. This will show a list of all the storage devices connected to your computer.
- Select Disk: Type `select disk X` (replace X with the number of your SD card from the list) and press Enter.
- Clean Disk: Type `clean` and press Enter.
- Create Primary Partition: Type `create partition primary` and press Enter.
- Set Partition Active: Type `active` and press Enter.
- Select Partition: Type `select partition 1` and press Enter.
- Format the SD Card: Type `format fs=fat32` and press Enter.
By following these steps, you can use DiskPart.exe to format and repair your damaged SD card. (Please backup/recover data before proceeding with the repair.)
In short: Attach the micro SD card to a Windows computer > click Start button > Run > type CMD > enter Diskpart in CMD > list disk > select disk > clean > create partition primary > active > format fs=fat32 quick (format fs=ntfs quick is the command you may need if you want to format it to NTFS).
Alternatively, you can format the RAW SD card into FAT32 or NTFS by following these steps:
Step 1: Run CMD.
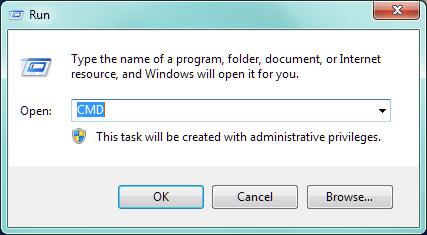 Repair unrecognized SD card with CMD
Repair unrecognized SD card with CMD
Step 2: Type `format l: /fs:ntfs` (replace `l` with the drive letter of your RAW hard drive).
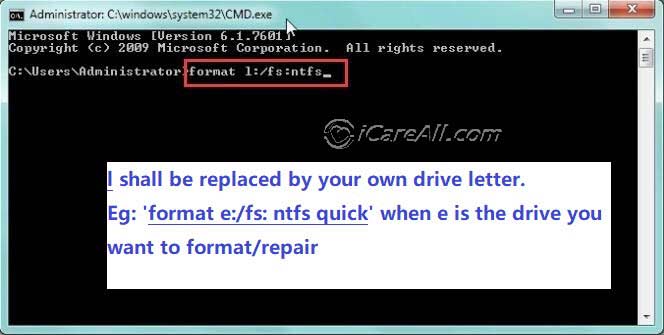 Repair unrecognized SD card with CMD
Repair unrecognized SD card with CMD
Solution 3: Fix a RAW SD Card with CHKDSK Without Formatting
If you encounter the "SD card not formatted" error or "CHKDSK unavailable for RAW SD cards" error, it might be due to a problem with the card's file system. To resolve this issue without formatting the card, you can use the CHKDSK command. Follow these steps:
- Connect Your SD Card: Insert your SD card into the computer and ensure it is detected automatically.
- Open Command Prompt: Go to the Start menu, search for "Command Prompt," and select "Run as administrator."
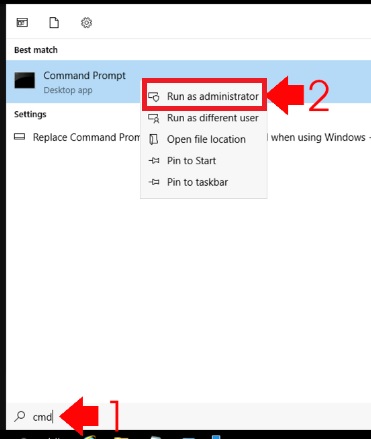
- Run CHKDSK Command: In the Command Prompt window, type the command `chkdsk [drive letter]: /f /r` and press Enter. Replace `[drive letter]` with the letter assigned to your SD card (e.g., `chkdsk E: /f /r`). The CHKDSK command will scan and attempt to repair any corrupted sectors on the SD card.
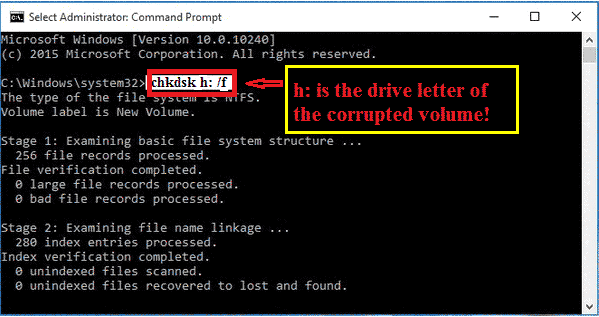 Repair damaged SD card with chkdsk /f
Repair damaged SD card with chkdsk /f
By following these steps, you can attempt to fix your RAW SD card without formatting it.
If CHKDSK /f does not work or if it reports that CHKDSK is not available for RAW drives, you may try the following CHKDSK methods that include a video guide.
Solution 4: Fix a Memory Card with CHKDSK /f /r /x
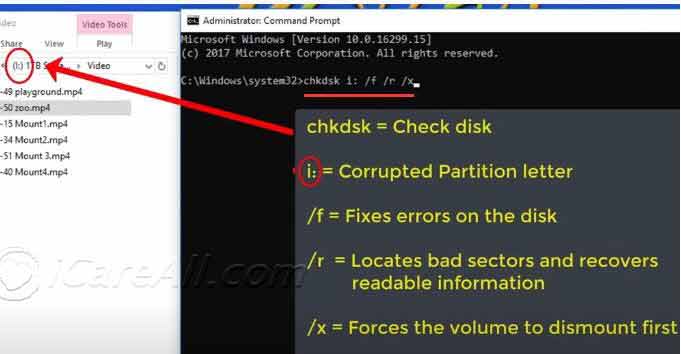 Repairing a Damaged SD Card Using CHKDSK with the following steps:
Repairing a Damaged SD Card Using CHKDSK with the following steps:
- Connect SD Card: Insert your SD card into your computer’s SD card slot or use an SD card reader.
- Open Command Prompt: Press Win + X and select "Command Prompt (Admin)" to open it with administrative privileges.
- Run CHKDSK: Type the command `chkdsk [drive letter]: /f /r /x` and press Enter. Replace `[drive letter]` with the letter assigned to your SD card (e.g., `chkdsk E: /f /r /x`).
- Wait for Completion: The process will scan and attempt to repair the SD card. This may take some time depending on the card’s size and the extent of damage.
/f fixes any errors found.
/r locates bad sectors and recovers readable information.
/x forces the volume to dismount before the process starts.
Video: How to Repair a Damaged SD Card with SFC and CHKDSK /f /r /x
CHKDSK is another efficient method for repairing a damaged SD card. However, if your SD card has more than just logical damage, CHKDSK may not be effective.
Solution 5: Format an SD Card Using Disk Management
This is a simple formatting method that you can start by:
Step 1: Right-click 'This PC' > Manage > Disk Management. Wait for the devices to load.
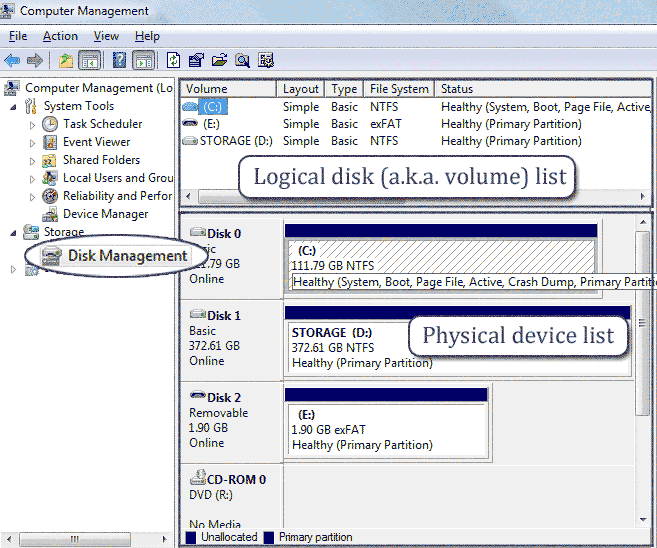 Open Disk Management and wait to see the device list
Open Disk Management and wait to see the device list
Step 2: Right-click the RAW SD/microSD that appears in Disk Management > Format.
 Format an unformatted SD card in Disk Management
Format an unformatted SD card in Disk Management
If you cannot format the SD card here, try the following methods.
Solution 6: Delete and Recreate the SD Card Partition in Disk Management
To format an unformatted SD card, delete the SD card partition in Disk Management, reload it, and then create a new volume and format it. This is a key solution when the memory card cannot be formatted in a phone, camera, or PC.
- Open Disk Management: Press Win + X and select "Disk Management."
- Locate SD Card: Find your SD card in the list of drives.
- Delete Volume: Right-click the SD card's volume and select "Delete Volume." Confirm the action.
- Create New Volume: Right-click on the unallocated space of the SD card and select "New Simple Volume."
- Follow the Wizard: Click "Next," set the desired volume size, assign a drive letter, and choose the file system (e.g., NTFS or FAT32).
- Complete: Click "Finish" to create the new volume.
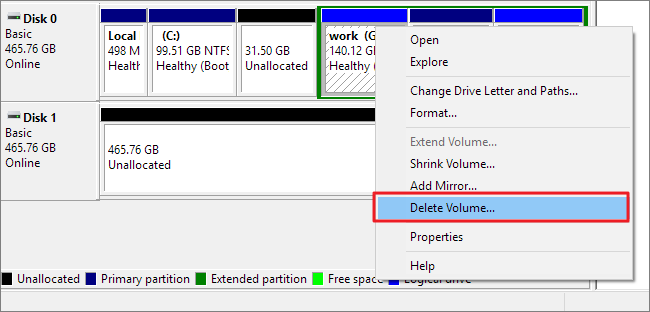 Delete SD card in Disk Management
Delete SD card in Disk Management
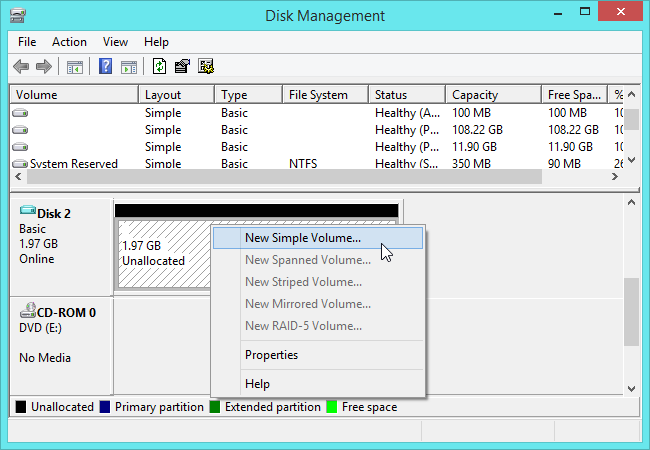 Create a partition for SD card in Disk Management
Create a partition for SD card in Disk Management
Note: Windows built-in tools can only create FAT32 file systems for SD cards up to 32GB. If you want to use FAT32 on an SD card larger than 32GB, you will need a third-party formatting tool such as the free IM-Magic Partition Resizer.
Solution 7: Repair SD Card with Free Tool IM-Magic Partition Resizer
Preparations: Download the free tool, install it on your PC, and then format your SD card by following these steps.
- Start Formatting: Right-click on the SD card that you want to format and select "Format."

- Set Preferences: Choose the Partition label, File system (options include NTFS, FAT32), and Cluster size. Then, click "OK."
- Confirm Action: Click "Yes," and then "Apply Changes" to proceed.
Execute Task: Click "Apply Changes" to begin formatting the SD card or memory stick.
Solution 8: Download Rufus to Format SD Card if It Cannot Be Formatted/Repaired
This freeware efficiently repairs damaged SD cards by formatting them, even if they cannot be formatted properly otherwise.
Preparations:
- Download and install Rufus on your computer.
- Insert SD Card: Insert your SD card into your computer's SD card slot or use an SD card reader.
- Open Rufus: Launch the Rufus application. It will automatically detect your SD card.
Rufus download URL: https://github.com/pbatard/rufus/releases/download/v3.11/rufus-3.11.exe
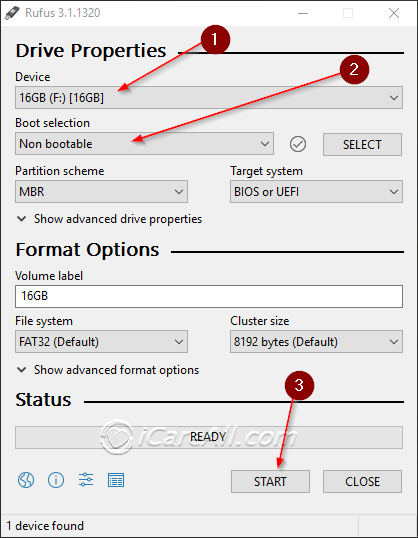
Formatting an SD Card with Rufus Steps:
- Select Device: In the Rufus interface, select your SD card from the "Device" dropdown menu.
- Choose Partition Scheme: Choose the appropriate partition scheme. For most purposes, "MBR" (Master Boot Record) is suitable, but you might need "GPT" (GUID Partition Table) depending on your needs. (Usually, MBR is used for most memory cards.)
- File System and Cluster Size: Select the file system you want (e.g., FAT32, NTFS, exFAT). The default cluster size is usually appropriate, but you can adjust it if needed.
- Volume Label: Enter a name for your SD card in the "Volume label" field.
- Advanced Options: If needed, click on "Show advanced drive properties" for more options. This is usually not necessary for basic formatting.
- Start Formatting: Click "Start" to begin the formatting process. A warning will appear indicating that all data on the SD card will be erased. Confirm by clicking "OK."
- Wait for Completion: Rufus will format your SD card. The progress bar will show the status. Once complete, a green bar will appear indicating the process is finished.
Your SD card is now formatted and ready for use.
Video - How to Format SD with Rufus
SD card write protected? Cannot format? Read more tips to fix SD card unable to be formatted
Video Tutorial: How to Repair a Corrupted SD Card
Other Free Solutions
This SD not formatting error may occur with, but is not limited to, the following types:
- SanDisk SD/microSD, Samsung SD/microSD, Lexar SDHC, SDXC, PNY SD card, Sony SD/microSD card, Silicon Power SD, Transcend SD/SDXC card, CF card, miniSD card...
- Amplim memory card, Estone SD card, MiniMicro, Polaroid memory card, Beeway memory card SD/SDXC, miniSD, etc.
Also read: Fixing SD card not formatting: unable to format SD card >
FAQs
Question: Do I need to format my SD card before use?
Answer: If your SD card is in use in a camera/phone or other digital device, and it indicates that the SD card needs to be formatted, it may be damaged and have logical errors. Formatting is needed to fix the SD card so it can be used again.
Solution: Recover data from the SD card first, and then proceed with formatting to make the SD card functional again.
Question: How can I avoid formatting my SD card?
Answer: Here are three ways to avoid formatting an SD card if it contains important files:
- Retrieve files from the SD card that indicates it needs to be formatted.
- Repair the SD card using the chkdsk command.
The details can be found in the content above.
Question: My Sony camera wants to format the memory card.
"I cannot even use my Sony digital camera to take pictures because it says the memory card needs to be formatted. When I confirmed the format, my camera warned that all data will be deleted. Is it possible to fix the memory card formatting error without deleting files from the memory card?"
Can I format an SD card that needs formatting in a Sony/Canon/Fujifilm/Nikon camera?
1. It is completely safe to format the SD card directly with the camera if there is no important data on it.
Formatted the SD card by mistake and lost data? Rescue it with iCare Free.
2. Are backup copies available?
If you have other copies of your data, you can format the memory card in the camera.
Format failed? ==>> To find methods for fixing RAW errors when a Sony memory card cannot be formatted, please visit this article - Windows cannot format memory card>>
Question: RAW SD card not formatted in Casio camera
Answer: You may recover data from the SD card on a Windows computer, and then format the SD card using free SD card formatters. Link: SD card format tools
Hot Articles
- MicroSD card formatted by mistake - Do you have any idea why your microSD card is corrupted and lose data on it?
- How to recover memory card files in phone - Read this article for memory card file recovery in mobile phone.
- Formatted sd card accidentally
