PNY SD Card Recovery Guide
Looking for reliable PNY SD Card Recovery? Whether you’ve lost photos, videos, or important files, the right PNY SD Card Data Recovery Software ⚡ can help restore your precious memories. From fixing errors to repairing damaged cards, this guide will show you effective ways for PNY SD Card Repair 🔧 and step-by-step methods on How to Recover Files from PNY SD Card 📂.
💡 One of the most effective free tools you can try is iCare Recovery Free 🆓 . It allows you to recover deleted, formatted, or even corrupted files from your PNY SD card with ease. Perfect for quick, cost-free recovery!
📌 Content Navi
- 💾 How to Recover Data from a PNY SD Card? (Deleted, Formatted, RAW, Inaccessible, Damaged, Cannot Read...)
- ⚠️ How to Recover/Repair a Corrupted PNY SD Card?
- ❓ Why is My PNY SD Card Not Recognized?
- 🔒 How to Unlock a PNY SD Card?
⭐ PNY SD Card Data Recovery Software Download
Accidentally deleted photos, formatted your SD card, or dealing with a corrupted PNY SD card? Don’t worry — recovering lost data is possible with the right tool. The best free solution is iCare Data Recovery Free 🆓, a powerful and user-friendly PNY SD Card Recovery Software.
With iCare Recovery Free, you can recover files not only from PNY SD cards, but also from microSD, miniSD, XD cards, CF cards, and many other storage devices. Below are the simple steps to retrieve your lost data.
🔎 Step-by-Step Guide to Recover Files from a PNY SD Card
Step 1. ![]() Download and install iCare Recovery Free. Launch the software and select a recovery mode (Deleted File Recovery, Format Recovery, or Advanced File Recovery depending on your situation).
Download and install iCare Recovery Free. Launch the software and select a recovery mode (Deleted File Recovery, Format Recovery, or Advanced File Recovery depending on your situation).

Step 2. Insert your PNY SD card into the computer and choose it from the device list. The program will start scanning to search for recoverable files.
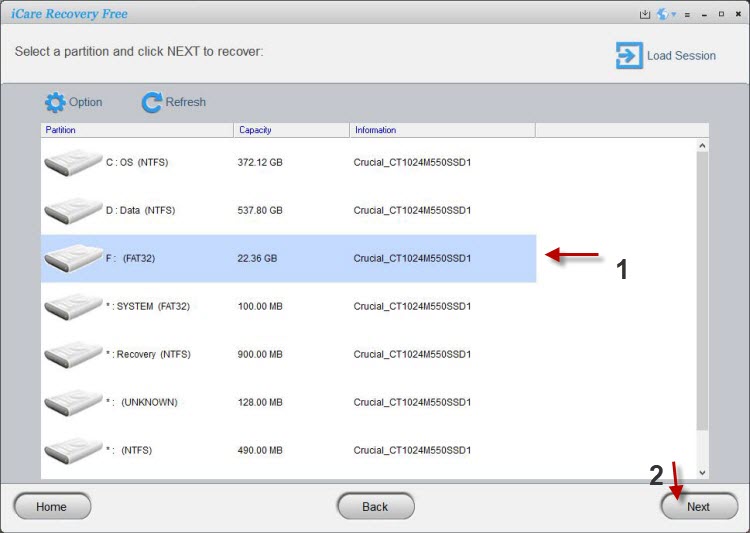
Step 3. Once the scan completes, preview the found files (photos, videos, documents, etc.) and select the ones you want to restore. Save them to a safe location on your computer.

✅ That’s it! With iCare Data Recovery Free, you can quickly perform PNY SD card repair and file recovery without spending a dime.
PNY SD Card Data Loss Situations
"How do I recover formatted SD card files? Well, I format my PNY SD card by accident when it was inserted in my mobile phone. Now, I have connected the SD card to my computer and try to look for a way to get back deleted files due to formatting. I have tried all my best to look for a useful solution but failed, so I post my question here and hope somebody can give me a clue."
"Hello! I need a data recovery program free to recover deleted photos from cellphone SD card. I have stored more than 1000 photos on my PNY SD 16GB card. Today, I decided to delete some unimportant photos from the card. However, I mistakenly deleted some precious photos in the process, so I need to undelete those pictures by relying on a freeware."
"I have a PNY SD card, but I face some problem with the card recently because I cannot read files on the card. The SD card warns not format message whenever I attempted to open it in my smart phone or computer. I also met the same problem on another memory card several months ago and I just formatted the memory card to fix the problem because there is no important data on that card. I cannot simply format my PNY SD card because it contains many precious pictures and music. Then, how to recover pictures from SD card when memory card needs format?"
⚠️ Part 2: Repair Damaged or Corrupted PNY SD Card
A damaged PNY SD card can show errors like “not accessible,” “unformatted,” or “cannot read.” In many cases, you can fix these problems at home using simple repair tools and utilities. Below are several effective methods to repair a corrupted or damaged PNY SD card and restore access to your data:
-
✔️ Check the card reader: Sometimes the problem lies with the card reader, not the SD card. Try inserting your PNY card into a different card reader or computer to rule out hardware issues.
-
🧹 Clean the contacts: Dust or oxidation on the metal contacts can cause connection errors. Use a soft, dry, lint-free cloth or cotton swab to gently clean the gold contacts. Avoid liquid cleaners to prevent further damage.
-
💻 Use CHKDSK (Windows): On Windows, run the built-in
chkdskutility to scan and repair logical errors on your PNY SD card.Steps:
- Connect your PNY SD card to the PC.
- Open Command Prompt (as administrator).
- Type:
chkdsk E: /f(replaceE:with your SD card’s drive letter).
This process will attempt to fix file system errors automatically.
🎥 Video guide: How to repair a damaged PNY SD card with CHKDSK
-
🍏 Use Disk Utility (Mac): If you are on Mac, use Disk Utility. Go to Applications > Utilities > Disk Utility, select your SD card, then click First Aid > Run to repair file system issues.
-
🔧 Try SD card recovery software: If repairs fail, use recovery tools like iCare Recovery Free, Recuva, PhotoRec, or EaseUS. These programs can recover lost files and sometimes fix minor file system errors on PNY SD cards.
-
👨🔧 Professional recovery service: If your PNY SD card is physically damaged or holds critical data, contact a professional data recovery service. They have advanced tools to repair or extract data, though costs can be high.
💡 Pro Tip: Always back up your SD card regularly. If your PNY SD card is severely damaged or cannot be repaired, replacement may be the only option.
📖 Also read: 7 Free Memory Card Repair Tools or How to Fix SD Card Not Working in Phone
🔎 Common Causes of PNY SD Card Damage
- Accidental file deletion or formatting
- Unformatted error when accessing the card
- PNY SD card not readable in camera or phone
- PC cannot recognize or detect the card
- RAW format error
- Virus attack or bad sectors
- Other unknown reasons
✅ The good news: As long as the PNY SD card is not physically broken and not overwritten, your data is recoverable.
❓ PNY SD Card Not Detected – Fixes & Solutions
If your PNY SD card is not detected by your computer, camera, or phone, don’t panic. This problem is often caused by connection issues, outdated drivers, or minor file system errors. Try the following step-by-step fixes to get your PNY SD card recognized again:
-
🧹 Clean the contacts: Dirt or oxidation on the golden connectors can block detection. Gently clean the SD card’s metal contacts with a dry lint-free cloth. If needed, use a cotton swab with a little rubbing alcohol. Let it dry fully before reinserting.
-
💻 Try a different card reader or device: The issue might not be with the card but with the reader. Insert your PNY SD card into another computer, camera, or external card reader to check if it works.
-
🔌 Use another USB port: If using an external reader, plug it into a different USB port. Some ports may have insufficient power or compatibility issues.
-
⬆️ Update drivers and firmware: Outdated firmware or drivers can prevent proper detection. Go to your device manufacturer’s website and install the latest USB or SD card reader drivers.
-
🖥️ Check Device Manager (Windows): Sometimes Windows detects the SD card but does not assign a drive letter.
- Right-click the Start button > select Device Manager.
- Expand Disk Drives or Universal Serial Bus controllers.
- Look for your PNY SD card entry and check for warning icons (yellow triangle / red cross).
- If errors are shown, right-click and select Update driver or Troubleshoot.
-
🔄 Reinstall SD card drivers (Windows): Corrupted drivers can block detection.
- Open Device Manager.
- Right-click your SD card under Disk Drives.
- Select Uninstall Device, then restart your computer.
- Windows will reinstall the drivers automatically, or you can install them manually from the manufacturer’s site.
📖 Also read: How to Update SD Card Drivers on Windows 10
-
🔍 Check for physical damage: Inspect your SD card carefully. Cracks, bent pins, or scratches may mean the card is physically damaged and needs replacement.
-
🧪 Test with another SD card: Insert a different SD card into the same device. If it works fine, then your PNY SD card is likely defective.
✅ If none of these fixes work, your PNY SD card may be corrupted or faulty. In such cases, try using a data recovery tool like iCare Recovery Free to extract your files before replacing the card. You can also contact PNY customer support if the card is under warranty.
🔒 How to Unlock a PNY SD Card
If your PNY SD card is locked or write-protected and you cannot access, modify, or save files, try the following solutions to remove the restriction:
-
🔑 Check the physical lock switch: Standard SD cards (not microSD) often have a small write-protection switch on the left side. Slide the switch to the unlock position (usually upward) to disable write protection and regain access to the card.
-
📱 Unlock via device settings: Some devices (smartphones, cameras, or tablets) may apply software-based locks. Go to your device’s Storage Settings and check if there’s an option to disable write protection or unlock the card.
-
💻 Use a computer (Windows/Mac): Insert your PNY SD card into a card reader and connect it to a computer. Then:
- Windows: Open File Explorer, right-click the SD card drive, select Properties, and check if there’s an option to disable write protection.
- Mac: Open Finder, right-click the SD card, select Get Info, and confirm that “Locked” is unchecked.
-
⚠️ Format the SD card: If unlocking fails and you have no important data or already have a backup, formatting can remove the lock. Keep in mind this will erase everything on the card. On Windows, right-click the SD card in File Explorer > Format. On Mac, use Disk Utility > Erase.
📖 Also read: Best SD Card Format Tools to Repair SD Cards
💡 Tips for Successful PNY SD Card Data Recovery
1. Avoid overwriting the card: Once files are lost, don’t save new data to the same SD card. New data may overwrite old files, making recovery impossible.
2. Prevent physical damage: Always handle your PNY memory card carefully. If it becomes physically damaged and your PC cannot detect it, recovery software won’t work. In such cases, only professional recovery services can help.
🏢 About PNY Technologies
PNY Technologies, Inc. is a U.S.-based company known for producing reliable memory products, including PNY SD cards, microSD cards, CompactFlash™, MMC plus™, miniSD™, and more. These storage solutions are widely used in digital cameras, mobile phones, PDAs, and other electronic devices for secure and dependable data storage.
Last updated on Aug 22, 2025
Related Articles
- SanDisk 8gb sdhc recovery - Free download data recovery software for sandisk 8gb sdhc card.
- Data recovery from panasonic sd card - It is able to restore files off panasonic sd card by using a data recovery tool.
- SD card recovery on Windows 7 - FREE download recovery tool for Windows 7 to restore sd card lost files.
- Data recovery tool for kingston sd card - This article shares tutorial for kingston sd card recovery.
- Maxell sd card deleted recovery - Data recovery off maxell sd card.
Hot Articles