Press F2 to Enter Setup
Table of Contents
- Symptoms
- Reasons & Solutions
- How to Disable Press F2 to Continue When Booting
- Press F2 to Enter Setup Does Not Work
- Methods to Enter BIOS Setup on Different Computers
Symptoms
Many people have encountered the following problem:
When press the power button to boot a desktop or laptop, Windows struck on boot screen and reports alerting message:
"Press F2 to enter Setup"
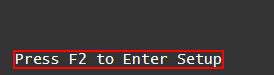
Are you looking for a method to fix the problem? The reasons for this problem are various. This article will introduce all possible causes and solutions for this issue.
Reasons & Solutions
In general, PC stops at boot up screen and asks to enter BIOS setup because it considers that there is something wrong with the BIOS settings or battery has run down.
Below are common reasons that may lead your PC to be stuck on boot screen and shows press F2 to enter setup:
1. The battery on motherboard has run down
There is battery on every mother board, which is used to save BIOS settings and maintain the running of motherboard clock in the absence of power supply. If the battery on motherboard has run down, it cannot save BIOS settings when the computer is turned off. Thus, system may report to enter Setup to reset BIOS settings.
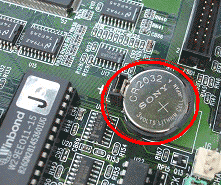
Solution:
Step1. Turn off the computer and open the computer case to remove the battery.
Step2. Insert a new battery on the motherboard.
Step3. Turn on computer and press F2 to enter setup.
Step4. After entering BIOS setup, you can reset the CMOS values to defaults by select "Standard CMOS Features" > "Load Fail-Safe Defaults". Then, save all settings and exit (usually press F10 to save and exit on most of computers).
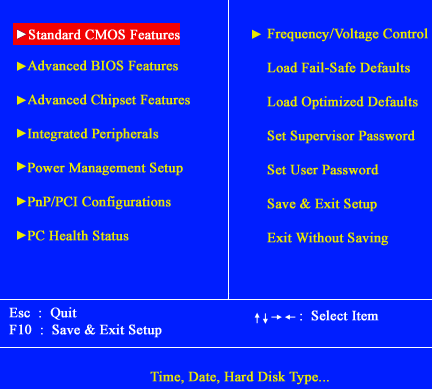
Step5. Reboot your computer and it will no longer report the message.
2. There is no floppy disk drive or floppy disk drive failure, but BIOS sets to boot from floppy disk drive
Some computer sets to boot from floppy disk drive, but the problem is that there is no floppy disk drive on the computer or floppy disk drive has failures. If problem is caused by this reason, you may find when you enter CMOS Setup Features, the Drive A is set as 1.44M.
Solution:
For this problem, you just need to set the Drive A as None following the guide below:
Step1. Enter BIOS Settings and select "Standard CMOS Features".
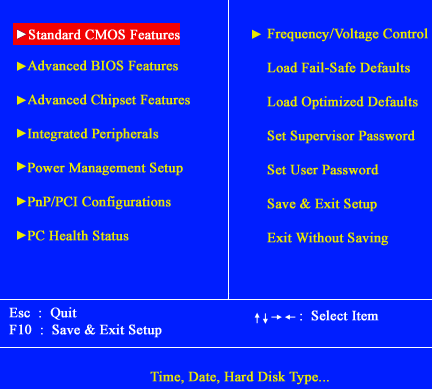
Step2. Set: Drive A [None], Floppy 3 Mode Support [Disabled]
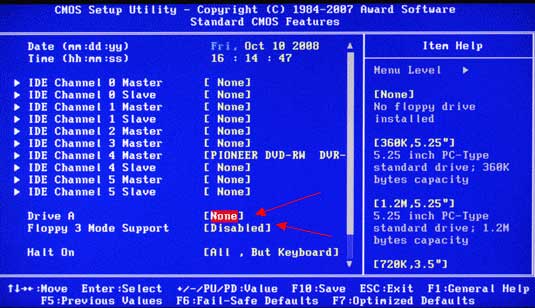
Tip: If there is Drive B shown there, please also set Drive B as None.
Step3. Back to CMOS setup utility and select "Advanced BIOS Features".
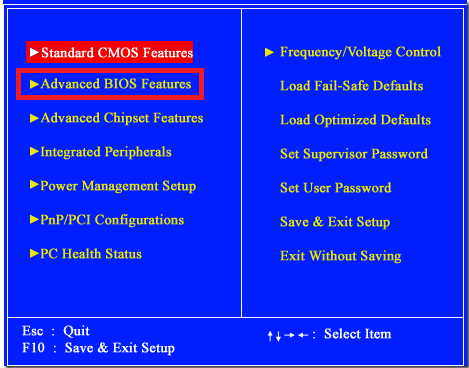
Step4. Set: Boot Up Floppy Seek [Disabled]
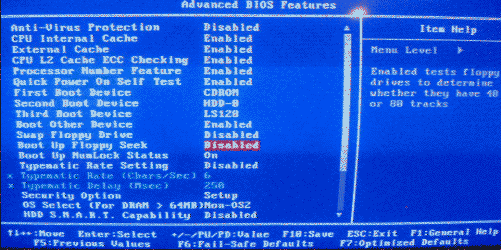
Step5. Save the BIOS settings and exit.
3. Remove a hard disk from computer, but BIOS settings do not change
Some people installed two or more hard disks on computer, and the BIOS settings to boot Windows from the first hard disk. If you remove the first hard disk from computer, Windows will fail to boot because BIOS setup still sets to boot from the first hard disk by defaults.
Solution:
Step1. Enter BIOS setup settings and choose "Standard CMOS Features".
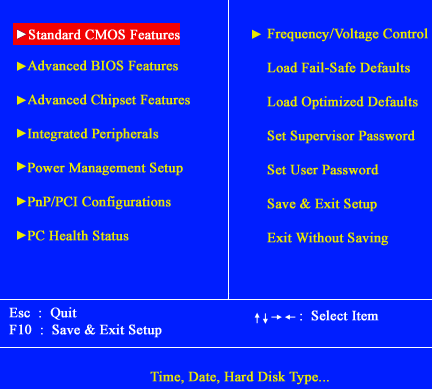
Step2. Set to auto detect all hard disk drives on your computer.

4. CPU clock rate changed or it has memory problem
If problem results from the change or CPU clock rate or memory problem, you just need to replace the computer memory and reset the CMOS values to defaults to resolve the issue.
5. You insert a removable storage to computer
PC sometimes asks to press F2 to enter BIOS setup when you start your computer with a USB flash drive or external HDD to it. This issue occurs because on BIOS setup, Boot Device Priority sets to boot from USB flash drive by defaults. However, there is no boot device on USB drive.
Solutions:
The easiest way to resolve this problem is to remove the removable storage such as USB thumb drive or portable hard drive and reboot your computer. Or you can set to boot Windows from hard drive by defaults.
How to Disable Press F2 to Continue When Booting
Generally speaking, system prompts the message because it cannot find boot device. You have to enter BIOS settings to reset the improper settings. Therefore, there is no other way to disable PC to show the error message but to open BIOS configuration to change the settings so that your computer can boot normally.
Press F2 to Enter Setup Does Not Work
Windows alerts that you have to enter setup by pressing F2 but the problem is that it does not work after pressing the button? Or you want to enter BIOS setups to change some settings, but F2 does not work? Here are some possible reasons:
1. You should press F2 once booting your computer. If you press the button too late, you may be unable to enter the setup.
2. On some computer, F2 is not the right button to enter BIOS. For example, some computer may need to press F1 or Del button to enter BIOS setup. The methods to enter BIOS setup are different, varying from various motherboard manufacturers. We will introduce this later.
3. The F2 button on the keyboard is damaged. If so, you need to repair the laptop keyboard or change a keyboard.
4. The motherboard is corrupted. BIOS is installed on motherboard. If motherboard is damaged, you may be unable to access BIOS setup.
5. BIOS has problems. Many famous motherboard manufacturers provide special set procedures, for their own produces upgrading BIOS. Therefore, you can update BIOS for the problem.
6. You have selected too many startup items. For this problem, you can click "Start" > "Run" > type "msconfig" > unselect all startup items you wish to stop
7. There are too many fragments on system partition. You can right click system partition and select "Properties" > click "Defragment Now" button under "Tools" tab > analyze and defragment files
Methods to Enter BIOS Setup on Different Computers
Solution for BIOS setup entering has no relationship to the Windows operating system, but it has relationship to the BIOS manufacturers. In other words, no matter your computer runs Windows XP, Vista or Windows 7 / 8 / 10, the ways to access BIOS settings are the same on a computer from the same manufacturer.
For different computers, the methods to access BIOS setup are different. It usually depends on the manufactures of motherboard for your computer.
Below are methods to enter BIOS setup on various brands of computers:
- Acer: Press F2 or Del
- Award: DEL or Ctrl + ALT + ESC
- AMI: DEL or Esc
- AST: Ctrl + ALT + ESC
- COMPAQ: Press F10 (when cursor appears on the upper-right corner of the screen)
- Dell: Press F2 (Dell Latitude: press Fn + F1)
- Fujitsu / NEC / Sharp: F2
- Gateway: F2 or F1
- HP (released before 2006 with Windows Vista / 7) and HP notebook: Press F10
- HP (released before 2006 with Windows XP): Press F1
- Lenovo: F2 (ThinkPad: press F1)
- MR: Esc or Ctrl + ALT + ESC
- Phoenix: F2 or Ctrl + Alt + S
- Quadtel: F2
- Toshiba (Portégé, Satellite, Tecra, Equium): F1 or ESC
- Toshiba Equium: F12
- Shuttle: F1 or DEL
On some computer, it has prompting information to tell which button you should press to enter BIOS settings, but some computers do not show any prompting information.