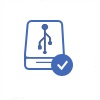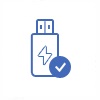fREE Ways to Recover Data from USB Drive (Windows/MAC/Android)
The Question: Can I recover deleted files/folders from flash drive?
![]() We recommend iCare Recovery Free for flash drive recovery on Windows PCs since it offers 100% free deleted file recovery and comes with an easy-to-use user interface.
We recommend iCare Recovery Free for flash drive recovery on Windows PCs since it offers 100% free deleted file recovery and comes with an easy-to-use user interface.
Table of Content
Important Note
Maximize your chances of USB flash drive data recovery with these tips.
- Stop using your flash drive, we won't recommend you use cmd as the first rescue method to get data back, some readonly recovery free tool can help, such as iCare Recovery Free (100% free)
- Avoid repairing/formatting it before files were restored to another drive
- Disconnect your flash drive from the device to avoid using it as data storage
Causes for usb pendrive data loss:
-
Unplanned Disconnections: Inadvertently disconnecting a USB drive during active use can lead to sudden data loss, emphasizing the need for cautious handling.
-
Accidental Deletion: The unintentional removal of files stands as a prevalent cause, leaving users to grapple with the aftermath of erased data.
-
Malicious Malware or Virus: The infiltration of malware or virus infection poses a constant threat, stealthily accessing USB drives and orchestrating the discreet disappearance of valuable data.
-
Formatted USB Drives: Similar to an accidental deletion, formatting a USB drive results in the obliteration of its digital contents.
-
Physical Damage: USB drives are not impervious to physical harm, and any damage can render them susceptible to unforeseen data loss.
Part1: 4 ways to undelete files folders off usb thumb drive (no cost)
Here are at least 4 free ways to recover files from usb drives.
Method#1 usb undelete software free
Recovering data from usb drive with free software (100% free and unlimited for deleted file recovery)
How do I use iCare Recovery Free for a deleted file recovery on usb flash drive?
Conditions: A Windows pc, another larger hdd/usb stick as an option (to store the rescued files)
Step1. Download iCare Recovery Free, connect usb to PC, open this recovery tool, and select a recovery option to go.
Select a Recovery Mode:
- In the main interface, you'll see several recovery modes. For recovering deleted files, you can start with the "Deleted File Recovery" which scans fast and can find the deleted files folders in a few minutes. Try "Deep Scan Recovery" mode if the Deleted File Recovery mode does not find enough files for you.
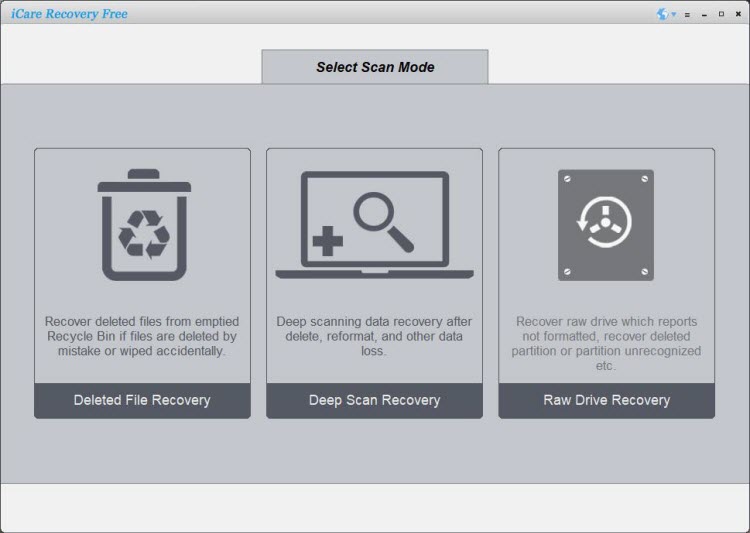
Step2. Choose the usb drive:
- From the list of available drives, choose the usb drive as the scan target.
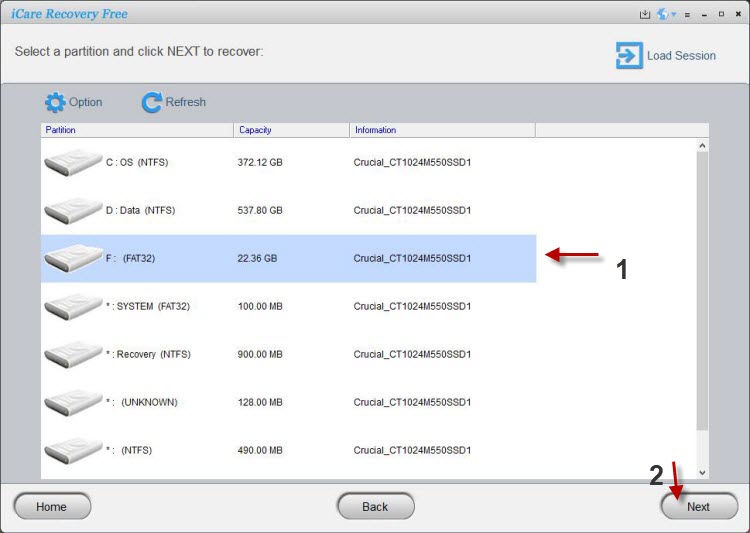
Step3. Select Files and Save Them:
- Once the scanning is complete, you'll see a list of recoverable files.
- Select the files you want to recover. And save them to another disk or drive other than the usb flash drive to avoid data overwriting.
The following image showcases the images identified by the software when the scanning finished. Users can choose the desired files&images and proceed to save them by clicking the "Recover" button.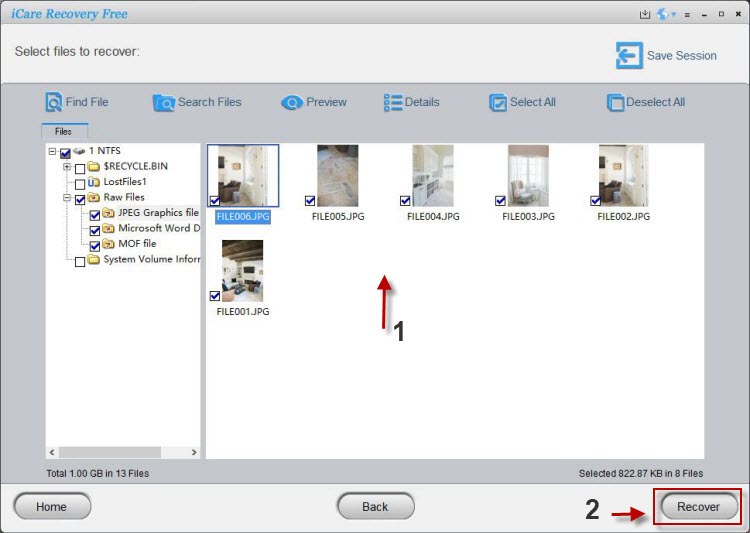
The above free tool can help find the most files for you for free compared to some other ways to undelete files from USB flash drives.
Method#2 CMD attrib -h -r -s /s /d *.* (not user friendly)
Note: This method is efficient for recovering virus-hidden or deleted files and folders from USB flash drives.
Connect your flash drive to a Windows computer, preferably Windows 11/10/8/7. To launch the command prompt (cmd), press the Windows icon + R on your keyboard. Alternatively, you can explore other methods to start cmd, which you can find on Google.
- Once cmd is open, type the drive letter assigned to your flash drive in your computer.
- Then, input the command attrib -h -r -s /s /d *.* and press Enter. If you didn't specify the drive letter in the previous step, use attrib -h -r -s /s /d f:*.* at this point, replacing 'f' with the actual drive letter of your flash drive.
Recover files from flash drive using cmd in Windows 11/10
Video - How to recover files from flash drive using cmd
This set of commands "–h –r –s/s /d E: *.*" tells the computer to:
- -h: Remove the 'hidden' attribute from files.
- -r: Make files and folders 'readable.'
- -s: Remove the 'system' attribute from files.
- /s: Apply the changes to all files and folders in the specified location.
- /d E: Apply these changes to the entire E drive.
- *.*: Apply these changes to all files and folders on the E drive.
In simpler terms, it's like saying, "Make everything on the E drive visible and readable."
If using "–h –r –s /s /d E: ." doesn't work to recover deleted files on a flash drive, you might encounter a few issues. Here are some common reasons and potential solutions:
- Incorrect Drive Letter: Ensure you are using the correct drive letter. Double-check that your flash drive is assigned the letter 'E.' You can verify this in File Explorer.
- Command Syntax Error: Make sure there are spaces between each command and option. The correct syntax is "-h -r -s /s /d E:*.*" (Note the backslash before the asterisk).
- Permission Issues: Command Prompt may need administrative privileges to make changes. Right-click on Command Prompt and choose "Run as administrator."
- File Recovery Limitation: This command helps reveal hidden files but might not recover deleted files. For recovery, consider specialized recovery software.
- Drive Health: If your flash drive is physically damaged or corrupted, no command may recover the files. In such cases, professional data recovery services may be necessary.
- Backup Unavailable: If you didn't have File History or backup enabled before the file deletion, there might not be a previous version to restore.
- Software Interference: Certain antivirus programs or security settings may interfere. Temporarily disable antivirus software and try the command again.
Method#3: recover + file name.type (cmd, free, not easy to use)
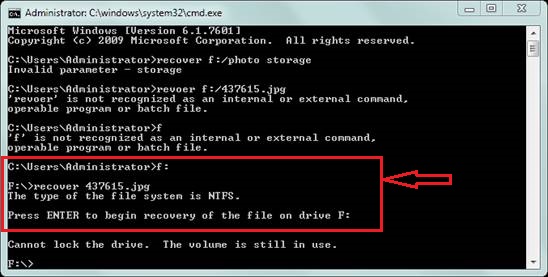
-
Open cmd: Press the Windows icon + 'R' on your keyboard, type "cmd," and hit Enter.
-
Identify your flash drive:
- Find the letter or number representing your flash drive (e.g., "f:").
- Type the letter followed by a colon in cmd and hit Enter.
-
Recover a specific file:
- If you want to bring back a particular file (e.g., "437615.jpg"):
- Type 'recover 437615.jpg' in cmd.
- Include the exact name and file type (e.g., .jpg) for successful recovery.
- Hit Enter to execute the command.
- If you want to bring back a particular file (e.g., "437615.jpg"):
Bulk recovery tip:
- Can't recall all file names and need to recover files in bulk?
- Explore flash drive recovery software mentioned above on this page for help.
Note: The cmd 'chkdsk' and 'diskpart' commands are not intended for finding lost data but for repairing damaged USB thumb drives.
Also read: how to recover usb using cmd [6 ways]. Complicated and hard to handle the cmd? ![]() Our recommendation -> 12 free flash drive recovery software free download
Our recommendation -> 12 free flash drive recovery software free download
Method#4: Restore usb drive using System Restore or Previous Versions
Note: System Restore or Previous Versions may not work if your PC does not have a backup of the USB drive.
Discover the magic of recovering lost files through Windows' built-in time-travel feature—Previous Versions. 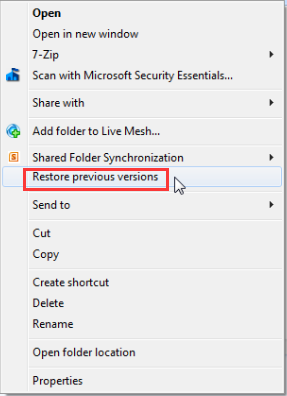
These are essentially copies of your files and folders automatically saved by Windows, also known as shadow copies. They derive from Windows File History or restore points, ensuring you have backup options in case of accidental deletions. Follow these simple and descriptive steps to reclaim your files:
Step 1: Locate Your Folder (When your usb drive still can open and it has a folder)
- Identify the folder containing the files you accidentally deleted.
- Right-click on the folder to reveal a context menu.
Step 2: Access Properties
- From the context menu, select "Properties." This opens a window with various tabs.
Step 3: Dive into Previous Versions
- Within the Properties window, navigate to the "Previous Versions" tab. This is where the time-travel magic happens.
Step 4: Choose Your File's Past
- A list of available file versions appears. These are your lifelines to the past.
- Select the version you want to restore. This could be a version from yesterday, last week, or whenever you last backed up your files.
Step 5: Restore the Lost
- With your desired version highlighted, click the "Restore" button.
- Windows will work its magic, bringing your selected version back to life in your current folder.
By following these steps, you tap into the power of Previous Versions, leveraging the backup history created by Windows. It's like having a safety net for your files, ensuring that even in the face of accidental deletions, you have the means to effortlessly bring them back to the present.
Part2: Recovering deleted files from usb drive on MAC
Lazesoft Mac Data Recovery is an intuitive tool for recovering deleted files from your Mac's USB flash drive.
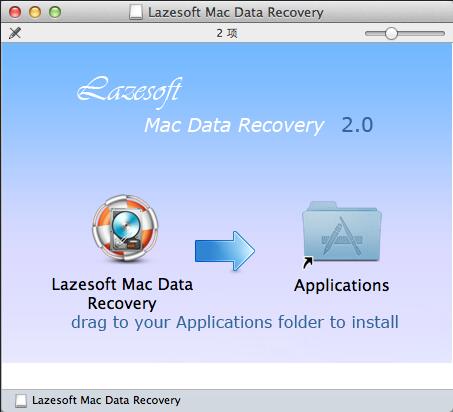
Steps: Simply connect the drive, launch the software, and choose the target drive for scanning.
After a thorough scan, the tool displays a list of recoverable files. You can preview and select the files you wish to recover, covering various formats like documents and images. Click "Recover," and Lazesoft Mac Data Recovery restores your chosen files to a location of your preference.
This user-friendly solution is ideal for quickly and efficiently retrieving lost data on your Mac, making it a valuable tool for various data loss scenarios.
Also read: 6 free usb flash drive recovery software on MAC
Part3: Recovering deleted files from usb flash drive on Android
Important Note: Recovering files on a phone is less efficient than on a PC. What's worse? It may easily involve data overwriting.
DiskDigger is a handy app for Android devices that allows you to recover files from a USB flash drive using an OTG (On-The-Go) cable. Here's a step-by-step guide on how to use DiskDigger for USB file recovery on your Android phone:
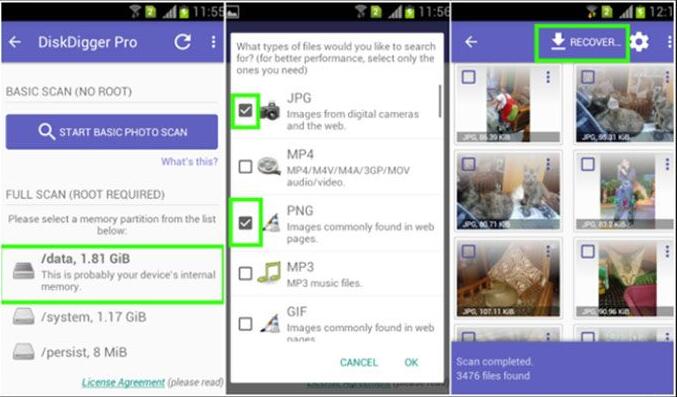
- Prepare Your Tools:
• Ensure you have an OTG cable to connect the USB flash drive to your Android device.
• Download and install DiskDigger Photo Recovery from the Google Play Store. - Connect the USB Flash Drive: Use the OTG cable to connect the USB flash drive to your Android phone.
- Launch DiskDigger: Open the DiskDigger app on your Android device.
- Choose the Storage Source: Select the USB flash drive as the storage source for recovery within the DiskDigger app.
- Select File Types: Specify the types of files you want to recover (e.g., photos, documents, videos).
- Initiate the Scan: Start the scanning process. DiskDigger will search for and identify recoverable files on the connected USB flash drive.
- Preview and Recover: Once the scan is complete, DiskDigger will display a list of recoverable files. Preview the files and select the ones you want to recover.
- Recover to Local Storage: Choose a location on your Android device to save the recovered files. Avoid saving them to the same USB flash drive to prevent overwriting.
- Complete the Recovery: Confirm the recovery process, and DiskDigger will save the selected files to your specified location.
DiskDigger's user-friendly interface and straightforward steps make it a reliable choice for recovering files from a USB flash drive on your Android phone using an OTG cable. It will ask for a fee if you wish to recover file types other than images and videos.
Also read: 4 More app tools to undelete files from usb using a Phone
FAQs:
- Data recovery after deletion from usb drive
- Data overwriting? Can deleted files still be restored?
- Bitlocker encrypted usb, can data be restored from encrypted usb drive?
- Can you restore deleted original file and folder names from usb drive?
When data can be restored from usb flash drives?
If the files are stored contiguously, files on the USB drive can be recovered as long as they have not been overwritten, using recovery software. However, if the files are not stored contiguously, loosening the USB drive during the recovery process may result in the loss of some files, and even many of the recovered files may become inaccessible.
This situation applies to most USB flash drive data recovery scenarios, such as recovering deleted files, recovering formatted data, and accessing inaccessible USB drives, and so on.
When to tell whether a usb flash drive data were stored contiguously?
Several factors influence whether data on a USB flash drive was stored contiguously:
- File System Type: Different file systems allocate space in varying ways. Some file systems, like FAT32, may use contiguous storage for smaller files.
- File Fragmentation: Large files or frequent modifications can lead to fragmentation, where parts of a file are stored in non-contiguous blocks.
- File Allocation Table (FAT): The FAT provides information about the physical location of files. Analyzing it can reveal whether files are stored contiguously or fragmented.
- Storage Allocation Policies: The way the operating system allocates space for files influences whether they are stored consecutively or in dispersed locations.
- Storage Usage Patterns: User behavior, such as creating, modifying, or deleting files, affects how space is allocated on the flash drive.
- Operating System Behavior: Different operating systems manage storage differently, influencing how files are stored on the drive.
- Free Space Availability:The availability of contiguous free space on the drive impacts whether new files can be stored contiguously.
Understanding these factors often requires specialized tools or software designed for data recovery and analysis. Professional data recovery services may be necessary for accurate assessments in complex cases.
Can you recover data from usb flash drive after data overwriting?
Data recovery from a USB flash drive after overwriting is a complex task. In cases of partial overwriting, where some sectors are still intact, specialized software may help recover fragments of the original data. However, complete overwriting poses a significant challenge, as the new data replaces the old, leaving little to no traces. Once data is completely overwritten, the chances of successful recovery diminish drastically.
Can you recover files from bitlocker encrypted usb flash drives?
iCare Recovery Free can help recover files included the deleted files folders from the bitlocker encrypted flash drive under the condition that you have the key to unlock the encrypted usb flash drive.
To initiate the recovery, launch the iCare Recovery Free software and select the BitLocker-encrypted flash drive as the target location. The software will then scan the drive comprehensively, identifying and presenting recoverable files. Users can preview the recoverable data and choose specific files or folders for retrieval. The straightforward interface and step-by-step instructions simplify the recovery process, ensuring a hassle-free experience.
With iCare Recovery Free, users can regain access to their deleted or lost files on BitLocker-encrypted flash drives swiftly and without extensive technical expertise.
Also read: how to recover files from encrypted usb flash drive
Can you recover original file names and folders from usb flash drive?
In the 'Deleted File Recovery' mode of iCare Recovery Free, deleted files can be restored with their original names and folder structures.
However, if files were not found under the 'Deleted File Recovery' mode, other recovery modes like 'Deep Scan Recovery' can help restore the files, provided they haven't been overwritten, although without retaining their original names and folder structures.
How to recover deleted files from usb flash drive without software
First and foremost, we highly recommend using the free tool iCare Recovery Free, as it is a 100% free solution that can effectively restore deleted files without any data recovery size limitations. If, for any reason, you prefer recovering deleted files from a USB drive without software, you may attempt using the command prompt with commands such as 'attrib -h -r -s /s /d f:' or 'recover' However, please note that these methods may not be as efficient as using dedicated data recovery software.
Details: how to recover files from usb flash drive without software
Related Articles
- pen drive data recovery online service
- recover formatted flash drive
- cmd formatted usb drive recovery
External Resource