Fix External Hard Drive Not Recognized or Showing Up - 9 free ways
Here are some error messages when your removable disk can no longer be detected.
- Please insert a disk into removable disk
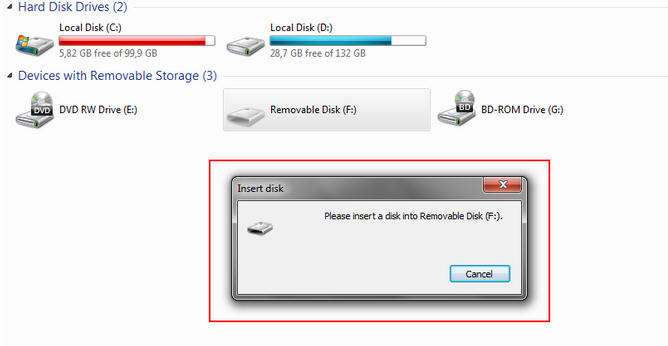 Removable disk not recognized, please insert a disk into removable disk
Removable disk not recognized, please insert a disk into removable disk
- Removable disk 2 no media
Also read: disk no media error fixing
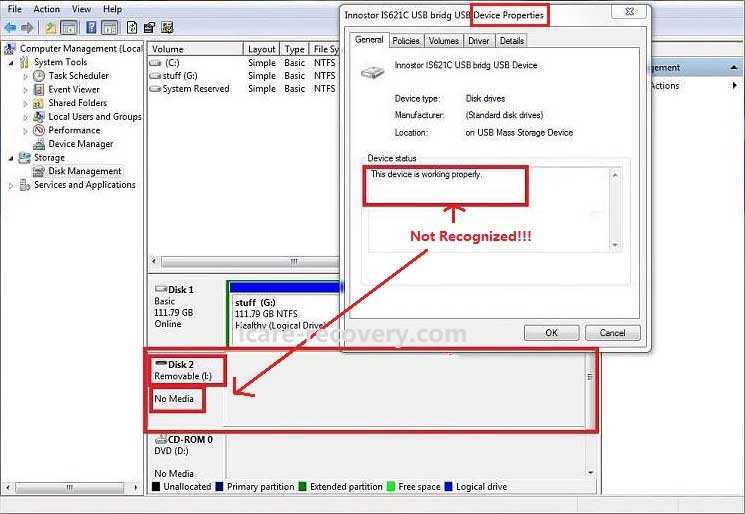 External hard disk not recognized saying no media
External hard disk not recognized saying no media
- Or even this one - Disk is not initialized
- Disk unknown unallocated
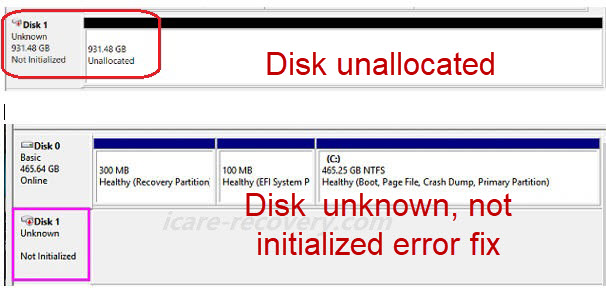 external hard disk not recognized and unknown not initialized with unallocated space
external hard disk not recognized and unknown not initialized with unallocated space
Quick Navigation
- How to fix external hard drive not showing up under pc or disk management (9 free ways to try when your disk is no longer recognized) - [video tutorial]
- Why removable disk is not recognized
9 Free methods to fix removable disk is not recognized/undetected
If external hard drive is not detected by system when you plug it to computer, you should stop using the external HDD. Then use a read-only tool to pull data out of the external hd before using any tool to repair the damaged disk since every repairing is making changes to the inside data that would make the inside data corrupted/changed.
#1 Fix hdd/ssd not showing up without losing data
iCare Recovery Free provides a way to recover files. It is a read-only tool to recover files from external HDD when it is corrupted, shows disk error or even cannot be recognized by PC. This tool lets you recover all kinds of data as well as any brand of external HDD including Western Digital, Seagate, Samsung, Maxtor, Kingston, etc.
External drive recovery software download
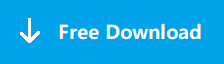
Download iCare Recovery Free to recover files from external hard drive which is not recognized nor readable on Windows 11 10 8 7 to get files from removable disk including photos, videos, music...
Steps to Recover Files from Corrupted Portable Hard Drive. Note: You may ignore this part if there were no important files on the disk, you may directly go to other fixes.
Step1. Plug the portable hard drive to Windows PD. Run the software and choose scan option.

Step2. Choose the portable hard drive and click Next button to scan.
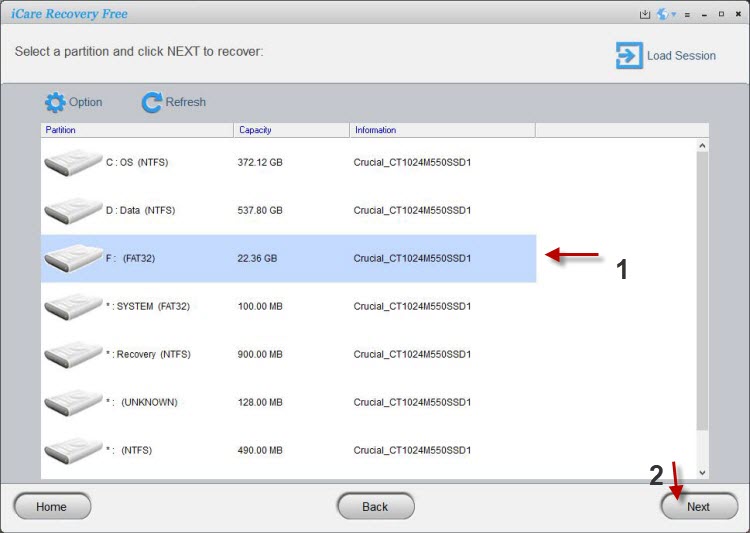
Step3. Double click the file to scan and then select all needed files to recover.

#2 Check the basics
To help determine which part is the side that has error, you may simple try the following methods.
- Ensure that the USB cable is securely connected to both the external disk and the computer.
- Try using a different USB cable and connect it to a different USB port on your computer.
- Verify that the USB port is functioning correctly by connecting a different USB device.
#3 Update USB drivers:
To update the USB disk driver on Windows 10, you can follow these steps:
Method 1: Update through Device Manager
- Press the Windows key + X on your keyboard and select "Device Manager" from the menu that appears.
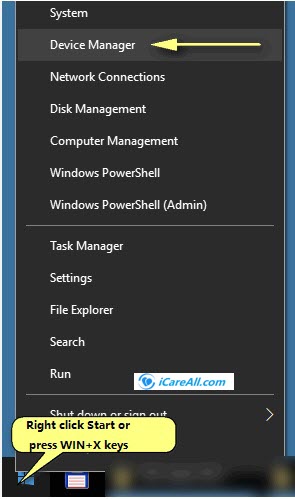
- In the Device Manager window, expand the "Disk drives" category.
- Right-click on the USB disk drive you want to update and select "Update driver" from the context menu.
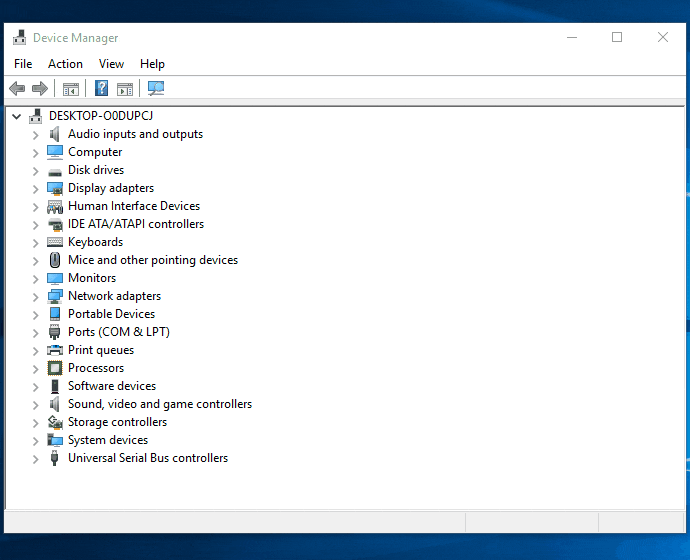
- Choose the option to search automatically for updated driver software. Windows will search for the latest driver online and install it if available.
- Follow the on-screen instructions to complete the driver update process.
Method 2: Update through Windows Update
- Press the Windows key + I on your keyboard to open the Settings app.
- Click on "Update & Security" in the Settings window.
- Select the "Windows Update" tab on the left sidebar.
- Click on the "Check for updates" button. Windows will check for any available updates, including drivers.
- If a driver update for your USB disk is found, Windows will download and install it automatically.
- Restart your computer if prompted to complete the installation.
Method 3: Manufacturer's website
- Identify the manufacturer and model of your USB disk.
- Visit the manufacturer's website and navigate to the "Support" or "Downloads" section.
- Look for the latest driver available for your USB disk model and download it to your computer.
- Once downloaded, double-click the driver file and follow the on-screen instructions to install it.
Restart your computer if prompted. - Note: It's important to keep your Windows 10 system up to date to ensure that you have the latest security patches and driver updates.
Also watch: usb port not working in Windows 10 fixes
#4 Change USB power management settings:
- Open Device Manager as described above.
- Expand the "Universal Serial Bus controllers" section.
- Right-click on each USB Root Hub and select "Properties."
- Go to the "Power Management" tab and uncheck the option "Allow the computer to turn off this device to save power."
- Click OK and repeat the process for all USB Root Hubs.
- Restart your computer and check if the external USB disk is now recognized.
#5 Change drive letter under Disk Management:
- Press Win + X and select "Disk Management" from the menu.
- Look for the external USB disk in the list of drives.
- If the disk appears without a drive letter, right-click on it and select "Change Drive Letter and Paths."
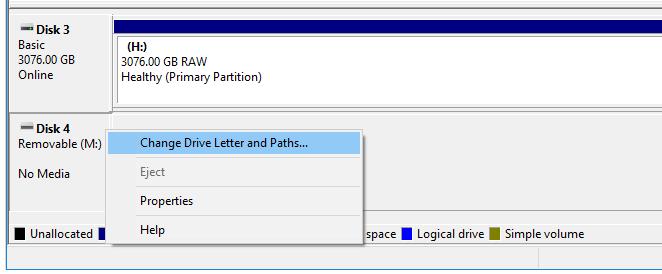
- Assign a new drive letter to the disk and click OK.
- If the disk doesn't appear at all, try connecting it to a different computer to check if the issue is specific to your computer.
#6 Update USB controller drivers:
To update USB controller drivers in Windows 10, you can follow these steps:
- Press the Windows key + X on your keyboard and select "Device Manager" from the menu that appears.
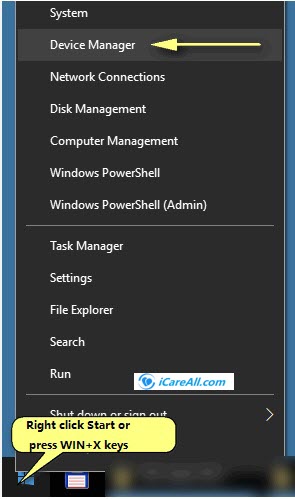
- In the Device Manager window, locate and expand the "Universal Serial Bus controllers" category.
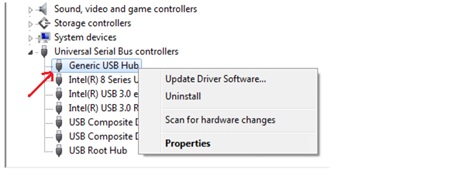
- Right-click on the USB controller you want to update and select "Update driver" from the context menu.
- Choose the option to search automatically for updated driver software. Windows will search for the latest driver online and install it if available.
- Follow the on-screen instructions to complete the driver update process.
- Repeat steps 3-5 for any other USB controllers that you want to update.
Alternatively, you can also update USB controller drivers through Windows Update:
- Press the Windows key + I on your keyboard to open the Settings app.
- Click on "Update & Security" in the Settings window.
- Select the "Windows Update" tab on the left sidebar.
- Click on the "Check for updates" button. Windows will check for any available updates, including drivers.
- If a driver update for your USB controller is found, Windows will download and install it automatically.
- Restart your computer if prompted to complete the installation.
In some cases, the manufacturer's website might provide specific USB controller drivers for your system. If you know the manufacturer and model of your USB controller, you can visit their website and navigate to the "Support" or "Downloads" section to check for driver updates.
Note: It's always recommended to keep your Windows 10 system up to date with the latest drivers to ensure compatibility, stability, and security.
#7 Test the disk on a different computer:
- Connect the external USB disk to another computer running Windows 10 to determine if the issue is with the disk itself or your computer.
- If the disk is recognized on the other computer, it suggests a problem with your Windows 10 system.
#8 Consider disk formatting:
Note that formatting the disk will erase all data, so only use this as a last resort.
- Connect the external USB disk to your computer.
- Open Disk Management (Win + X -> Disk Management).
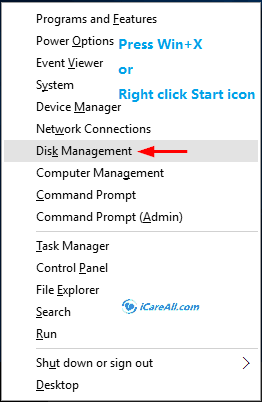
- Right-click on the disk and select "Format."

- Follow the on-screen instructions to format the disk and make it usable again.
If none of these methods work, there might be a hardware issue with the external USB disk. In that case, contacting the manufacturer's support or seeking professional assistance may be necessary.
#9 Run Windows Troubleshoot to fix disk problem
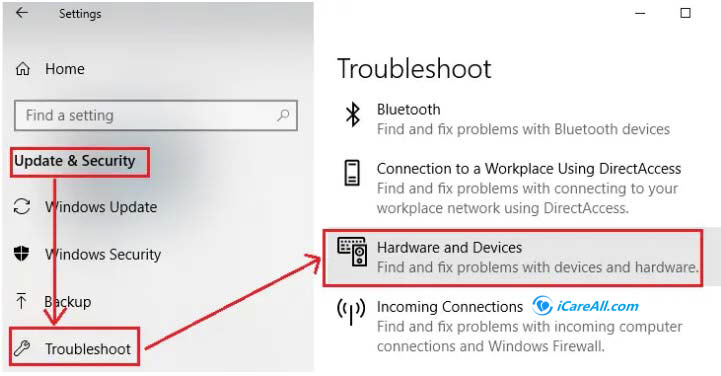
If you're experiencing disk-related issues on Windows, you can try using the built-in troubleshooting tools to resolve the problem. Here's how to troubleshoot disk problems using Windows Troubleshoot:
- Press the Windows key + I on your keyboard to open the Settings app.
- Click on "Update & Security" in the Settings window.
- Select the "Troubleshoot" tab on the left sidebar.
- Scroll down and locate the "Find and fix other problems" section. Click on "Additional troubleshooters."
- In the list of additional troubleshooters, find and click on "Hardware and Devices."
- Click on the "Run the troubleshooter" button. Windows will start scanning for disk-related issues.
- Follow the on-screen instructions provided by the troubleshooter to fix any identified problems.
- If the troubleshooter suggests any fixes, apply them and restart your computer if prompted.
- After the restart, check if the disk problem is resolved.
Also read: how to fix usb drive not detected in Windows 10
Background
My WD external hard drive is not showing up under This PC.I have a 500GB WD external disk which is often used for data backup. Yesterday, I wanted to reinstall operating system on my computer, so I moved all important files to the external hard drive. After system reinstalling, I attempted to move those files back to my computer. However, the problem is when I connected the external hard drive to my computer, Windows system cannot detect the external HDD. I think my external drive is corrupted due to some unknown reasons, but I really want to get back the lost files how to repair data from WD external drive when it can’t showing up in My Computer?
Why removable disk is not showing up in Windows 11/10/8/7
There are many possible causes that may lead to an unrecognized hard drive in Windows 10 or even other operating systems like Windows 7 and Windows Server OS. And here are just some of them.
- Windows 10 update that brings disk drive to be out of date and this could be some reason why your disk is not visible in Windows 10. Later we will show you how to update the disk driver for free.
- Sudden power surge or unsafe removal that made damage to the removable disk.
- File system corrupted on the hard drive or usb disk due to logical damages
- Virus attack and the file system or fat (file allocation table) was damaged...
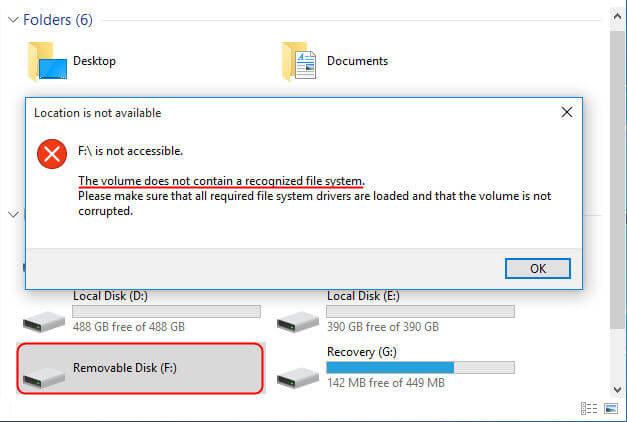 removable disk not recognized and does not contain a recognized file system
removable disk not recognized and does not contain a recognized file system
USB Hard Drive Has Unrecognized RAW File System
Sometimes, when you plug USB hard drive to your computer, it can show as a removable disk or under Disk Management. However, you are unable to access the USB hard drive because it has an unrecognized file system RAW. If your USB shows RAW file system and becomes not readable, you don’t need to worry about data loss. At least, it can still be detected by system, so you still can recover files. In this situation, the most important thing for you is to prevent overwriting or physically damage the USB hard drive.
How Does Data Recovery Software Work for Corrupted External HDD Recovery?
When portable hard drive is not working due to RAW file system or other reason, try iCare Data Recovery to restore data. This data recovery software works as a read-only tool to deep scan the device so as to search for all lost files. In order to recover lost files from damaged external hard drive, the following points are very important:
1. The drive is not physically damaged
If the external HDD is physically damaged and becomes undetectable, you cannot get back lost files. Therefore, it is necessary to protect the external HDD from being physically damaged due to any possible reason like water damage, fire damage, etc.
2. Avoid overwriting the data stored on the removable hard disk
You should avoid writing any new data to the removable hard disk before data recovery. If the lost data is overwritten by recent added data, you may be not able to perform data recovery.
Last updated on Aug 22, 2025
Related Articles