Pen Drive/External Disk No Media in Disk Management or Diskpart [5 Fixings]
Overview: If your external hard drive shows a “no media” error, start by checking simple things like loose cables, faulty power supply, or trying another USB port or computer. If the issue persists, update or reinstall the USB drivers through Device Manager, then run the CHKDSK command to repair possible file system errors. When these fixes don’t work, it may indicate internal or physical damage; in that case, try using a free data recovery tool like iCare Recovery Free to save your files before formatting the drive, since formatting will erase all data.
Table of Content
5 Efficient Ways to Fix No Media in the Device in Windows 10/7
Here we would list 5 ways that may mostly work for fixing the error no media problem for your usb flash drive, hard disk, or your memory card that are not showing up in your computer Windows 11/10/8/7. Before moving to the key points, here are some factors that you need to know that may cause the error.
- Non-repairable: The device(SD/USB FLASH/REMOVABLE DISK/INTERNAL DISK) is failing with physical damages that could not be repaired by software (Physically dead) - you will just let it go
- Can be fixed: The computer usb socket is damaged - you will try it on another computer, Windows 7, Windows 10, or other different computers that you may get per your resource.
- Repairable: Logical damages that could be repaired by tools or updating its drivers
Method 1 - Change a usb port, try another computer, another OS
To determine its the error from the storage device, you may simply try the flash drive or disk on another usb socket, or try it on another Windows 10, Windows 7 computer to see whether it will show the same error in Disk Management or same error from Diskpart.
 Try another usb port, better try it on another computer
Try another usb port, better try it on another computer
*Method 2 - Change Disk No Media Drive Letter in Disk Management
This one shall be operated under 'This PC' -> 'Manage' -> 'Disk Management'
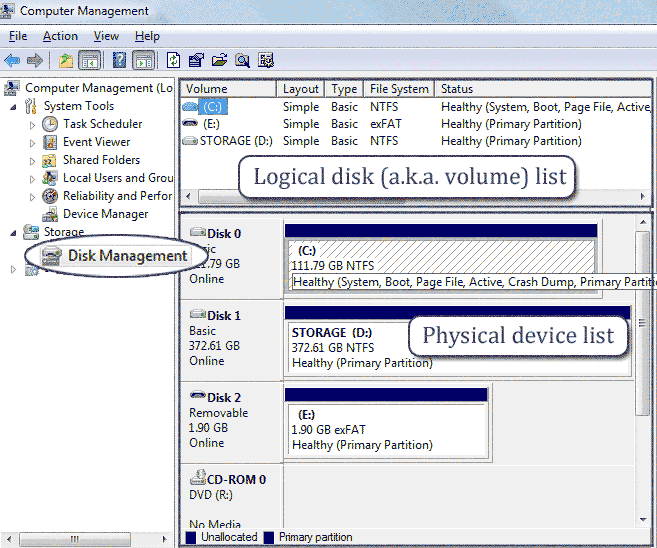 Open disk management
Open disk management
Find your disk that has no media error in disk management and then right click this disk to select option 'Change Drive Letter and Paths...' and then assign another new drive letter for your usb flash or disk.
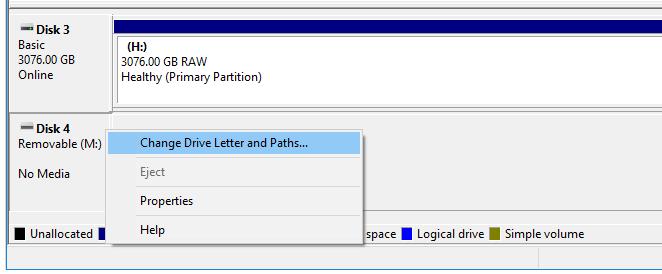 Change Drive Letter and Paths for Disk no media error
Change Drive Letter and Paths for Disk no media error
If it does not work, you may try to delete the disk under disk management, unplug it, load it again and then add your disk as new one by initiating it under disk management.
* This one would be considered as the most efficient method for fixing the no media error.
Method 3 - Repair its logical errors by Error-Checking
This method is efficient when your device is logically damaged after some virus infections, power surge, software failure damages, improper operations... And the device became unreadable.
Steps: Double click 'This PC' -> Right click your device in your PC -> Property
And here are the next steps that you may find in the following photo to start repairing your damaged flash drive/card/disk.
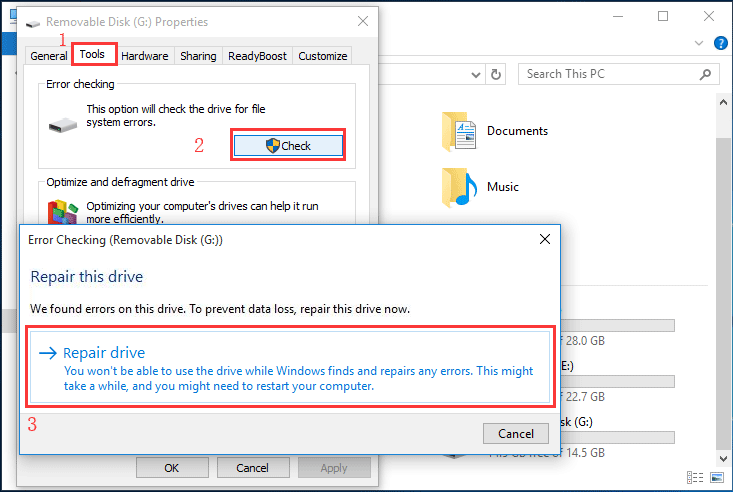 Repair no media usb by error checking in Windows 10
Repair no media usb by error checking in Windows 10
If it is a Windows 7/Vista/XP computer, you may process the following steps and operations.
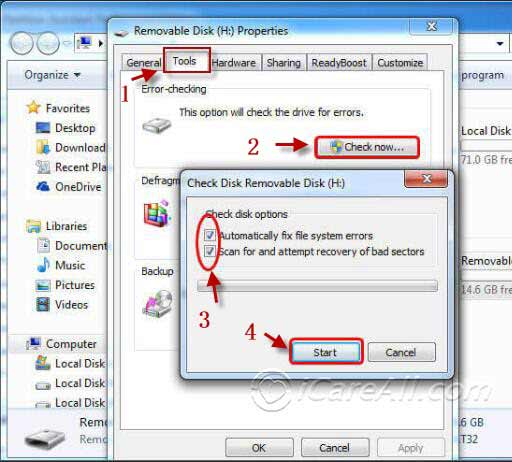 Repair no media usb by error checking in Windows 7
Repair no media usb by error checking in Windows 7
Method 4 - Repair No Media Error by chkdsk /f /r
You may try to use 'chkdsk /f' in diskpart to fix the no media error, here h represents your drive that you need to change the letter to the one that you media stated such as disk 1, or f
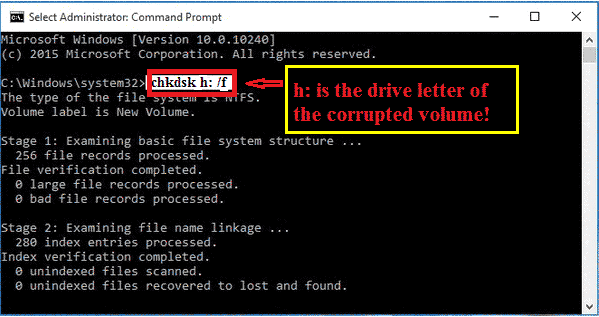 CHKDSK to repair disk no media error
CHKDSK to repair disk no media error
The following photo is trying to fix the damaged i volume with command line 'chkdsk /f/r i:' that you need to replace i: with your own drive such as disk 1 or disk 2 or some other drive letter that you corrupted media shows in your computer.
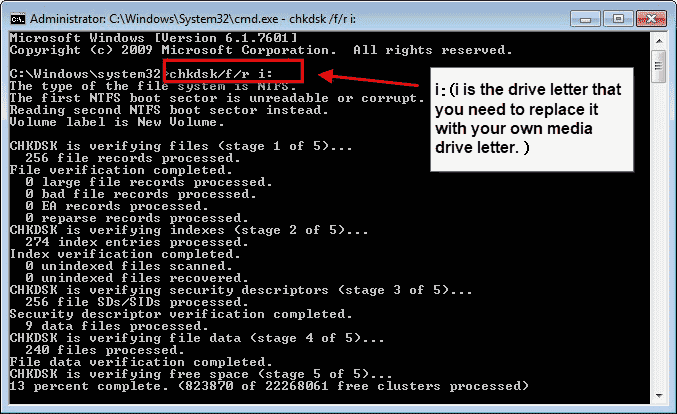 CHKDSK /f/r to repair damaged device
CHKDSK /f/r to repair damaged device
Method 5 - Update Disk/USB/Memory Card Drivers
The outdated driver of your storage device may lead to it to be unknown in your computer. Here are some ways that you may use for reloading your disk/flash drive or memory card drivers.
#1 - Go to 'Device Manager' under computer management that you may access it by right clicking 'This PC' -> 'Manage'
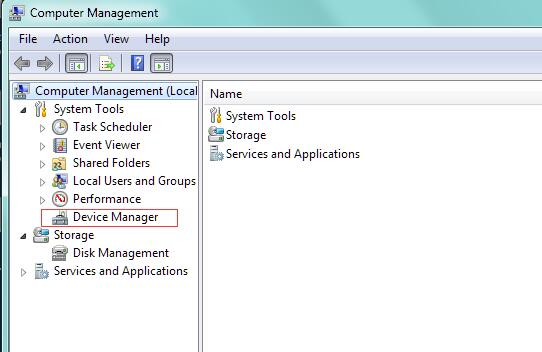 Reinstall device driver
Reinstall device driver
# 2: Find your usb/disk/memory card in the list, right click it ->uninstall
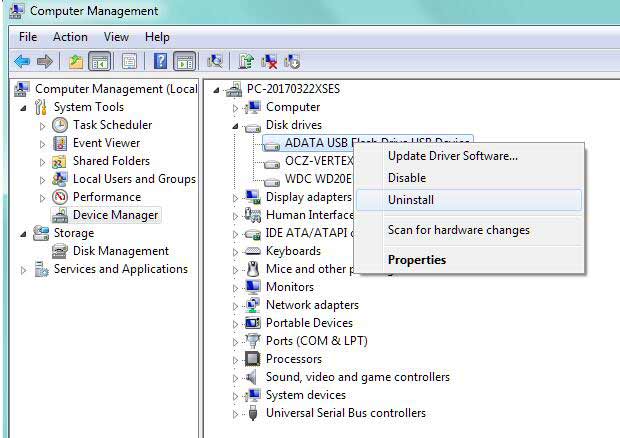 Reinstall drive step 2
Reinstall drive step 2
# 3: Plug your storage device to your computer again, come to 'Device Manager' -> Action -> Scan for hardware changes to reload your disk or memory card again.
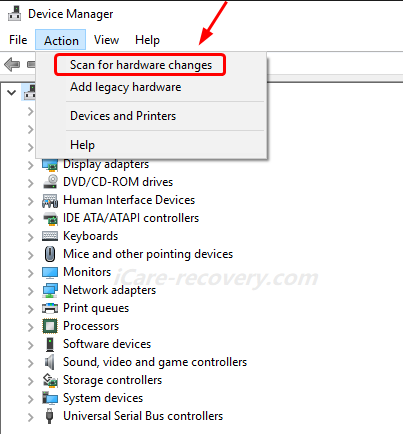 Scan for new hardware changes under Action
Scan for new hardware changes under Action
Or here is another video that teaches you to update your usb flash driver.
Brief summary: you need to download a free tool called ChipGenius from usbdev.ru
https://www.softpedia.com/get/System/System-Info/ChipGenius.shtml
And it would extract your usb information and guide you to download a updated driver from its manufacturer for your device.
Also read: external hard drive no media fix
Note: The feedback from users varies that sometimes it worked while sometimes it did not work due to complicated usb flash drive damages.
Also read: usb/sd not detected by chipgnius fix, 7 ways to fix damaged usb flash drive or 8 free usb drive repair tools for Windows
Video - How to repair damaged usb flash or disk
Best free disk no media fixing - format it
Or you may watch the following video to know better how a damaged usb no media can be fixed.
What if chipgenius does not work? Read the following solutions
Also read: how to fix chipgenius does not detect usb
Symptom 1 - Disk No Media in Disk Management
Something may go wrong when your connect your pendrive or hard disk to a Windows computer like Windows 10/7 and it reported 'Disk 1 Removable No Media' in disk management where the computer manage its digital storage devices. How to fix no media usb problem in Windows 7/10?
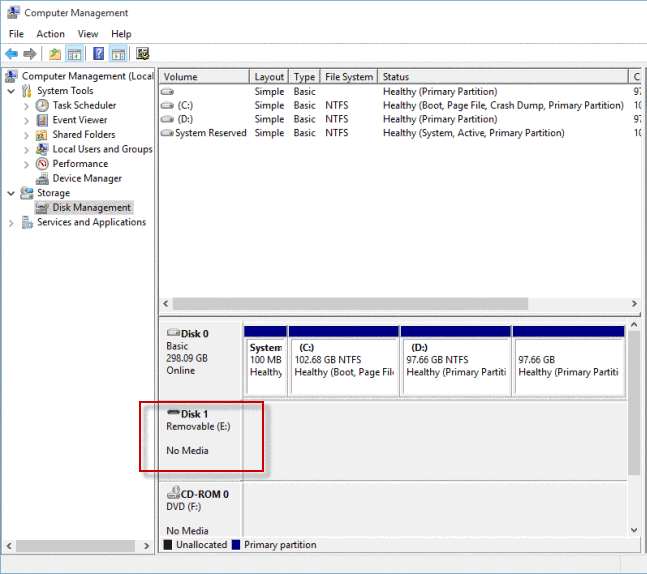 Disk 1 No Media in Disk Management
Disk 1 No Media in Disk Management
Symptom 2 - USB Disk No Partition in Disk Management
The external hard drive shows no partition in disk management and a healthy external hard drive would dislay a list of partition volumes besides the disk information.
- usb no volume
- usb drive shows no space
Symptom 3 - Diskpart Reported 'There is no media in the device'
Some advanced users may have experience in diskpart in fixing devices and now this time when you try to use Diskpart command promopt to clean/format your disk or usb flash drive, it reported virtual disk service error: There is no media in the device, which means diskpart is telling the specified media could not be found.
Then Diskpart could not continue to perform the next processure for your device since it cannot be detected.
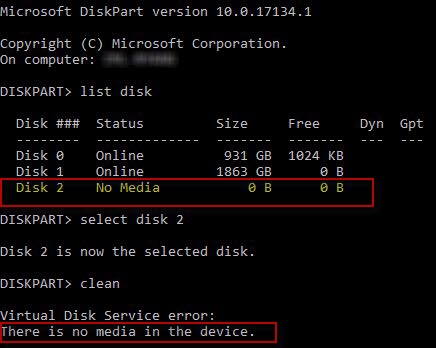 Virtual Disk Service error: There is No Media in the Device in diskpart
Virtual Disk Service error: There is No Media in the Device in diskpart
Symptom 4 - Disk * No Media 0 b 0 b
The same photo from symptom 2 in Diskpart shows that the information after you type 'list disk', the report tells 'Disk 2 No Media 0 b 0 b' which means the disk 2 can be detected as status no media and it is 0 bytes in size and 0 bytes in free space. Sometimes it would show 'disk 1 no media 0b 0b' if your drive is showing the disk 1 in your computer disk management.
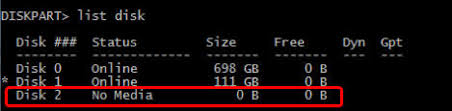 Disk 2 no media 0 B 0 B
Disk 2 no media 0 B 0 B
It is also telling there is something wrong with the disk that shall be repaired.
Symptom 5 - USB Disk Format Tool Error 'There is no media in the specified device'
Sometimes even if you could see the usb flash drive or removable disk in my computer, however when you format it with format utility such as HP USB Disk Storage Format tool, it would also feedback another message 'There is no media in the specified device'. See what it shows in the following image.
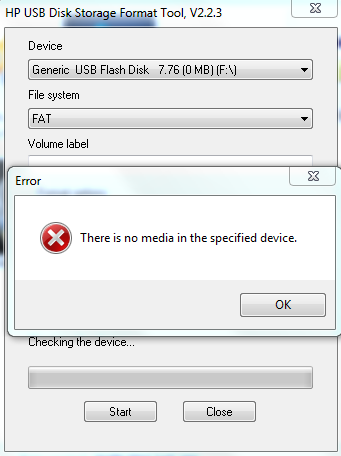 There is no media in the specified device
There is no media in the specified device
Also read: HP USB Format Tool there is no media in the specified device
Free Data Recovery Software for Disk No Media Error
Recovering files from usb flash or disk that reported no media under disk management or in diskpart would not be complicated that you may all manage the DIY data recovery with a free tool from iCare.
Free Disk Drive/Memory Card No Media Data Recovery Tool
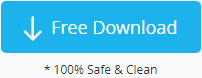
Download Free Tool iCare Recovery Free to Recover Data from Disk Reported No Media, and perform a free file recovery from your not recognized device.

FAQs
![]() Question - How to fix no media usb problem windows 7
Question - How to fix no media usb problem windows 7
![]() Answer: You may follow the 5 free ways mentioned above to get the usb no media problem fixed in Windows 11/10/8/7 or even Windows XP, Vista.
Answer: You may follow the 5 free ways mentioned above to get the usb no media problem fixed in Windows 11/10/8/7 or even Windows XP, Vista.
![]() Question - Chipsbnk flash drive no media error fix
Question - Chipsbnk flash drive no media error fix
![]() Answer: Chipsbnk flash drive is no different that the rest branded flash drives such as hp usb flash drive, sandisk usb flash drive. The repairments for the damaged chipsbnk flash drive would be the same as the ones we mentioned in this article for all digital storage devices. FIRSTLY, RECOVER DATA FROM THE THUMB DRIVE, THEN REPAIR THEM WITH FREE TOOLS.
Answer: Chipsbnk flash drive is no different that the rest branded flash drives such as hp usb flash drive, sandisk usb flash drive. The repairments for the damaged chipsbnk flash drive would be the same as the ones we mentioned in this article for all digital storage devices. FIRSTLY, RECOVER DATA FROM THE THUMB DRIVE, THEN REPAIR THEM WITH FREE TOOLS.
![]() Question - Asmt 2115 usb device no media
Question - Asmt 2115 usb device no media
![]() Answer: Some users may wonder why there was disk no media and asked to format problem when your usb disk shows Asmt 2115 usb device no media in device manager, it only proves that the Asmt 2115 usb disk is damaged for no matter what kind of possible damages on the disk. To get it repaired, you may also follow the above mentioned processures for repairing the damaged asmt external usb.
Answer: Some users may wonder why there was disk no media and asked to format problem when your usb disk shows Asmt 2115 usb device no media in device manager, it only proves that the Asmt 2115 usb disk is damaged for no matter what kind of possible damages on the disk. To get it repaired, you may also follow the above mentioned processures for repairing the damaged asmt external usb.
User's Story
The other day I connected my thumb drive to my laptop Windows 10, there was usb no media detected under 'Disk Management'. It said 'Disk 1 Removable No Media' for my 5 years old removable storage drive that I used to store videos for my mobile as an external backup device. I was upset for a while and would someone tell me how to fix the error for my flash drive?
My external hard drive shows no partition under disk management and it displays disk 1 no media 0 bytes, is it corrupted and cannot be read by my computer? I am using a Windows 10 Asus and the external usb disk suddenly cannot be detected and the external usb disk no media showed up.
This 'No Media' error not only happened to pendrive, external disk, but also applied to SD, MicroSD card or even your internal hard disk when there was error on your device that could not be recognized by computer disk management, no media in diskpart cmd or it just did not show up what it was expected.
Last updated on Aug 22, 2025
Hot Articles