6 Best Free Hard Drive Diagnostic Software
How to Test if Your Internal/External Hard Drive Is Corrupted?
Is your hard drive malfunctioning? Worried about data loss or sudden crashes? Diagnosing a faulty hard drive early can save your data and extend the life of your drive. Whether you're dealing with a traditional internal HDD, a portable external hard drive, or even an SSD, knowing the warning signs and testing it regularly is critical.
Common Symptoms of a Corrupted Hard Drive
- USB hard drive not recognized on your Windows PC? Your system may fail to detect the external hard drive, or the drive may be listed but inaccessible.
- Computer unable to boot due to hard drive errors? You might see an error message like "No boot device available" or hear strange clicking sounds when starting up your computer.
- Frequent system crashes, freezes, or unexpected restarts? These issues can occur randomly, indicating potential bad sectors or data corruption within the drive.
- Sluggish performance or constant file errors? Your hard drive may take an unusually long time to open files or display read/write errors during use.
- Data suddenly missing or inaccessible? If you notice missing files or folders, it could be a sign of file system corruption or impending disk failure.
- Strange noises? Clicking, grinding, or whirring noises from your hard drive often point to mechanical failures, especially in older hard drives.
These issues might be caused by bad sectors, corrupted file systems, physical damage, or prolonged usage. To avoid potential data loss, it's important to run a diagnostic test as soon as you notice any of these symptoms.
Step-by-Step Guide: How to Diagnose and Fix a Corrupted Hard Drive
- Backup Your Data: Before running any tests, back up as much data as you can. This ensures that you won’t lose anything if your drive is in critical condition.
- Use Hard Drive Diagnostic Tools: Several reliable tools are available to test your hard drive’s health and performance. Start by choosing a tool that fits your drive type (HDD, SSD, external hard drive) and operating system:
- CHKDSK (Windows built-in tool) - Scans for errors, bad sectors, and file system issues.
- SeaTools by Seagate - Ideal for diagnosing Seagate and other hard drives.
- Western Digital Data Lifeguard Diagnostic - Exclusive for WD hard drives.
- HDDScan - Supports multiple brands and offers deep testing features.
- CrystalDiskInfo - Best for monitoring health stats and real-time data.
- Run Basic Tests: Start with the basic tests, such as quick scans or health checks, to see if your drive has any immediate, fixable issues. Some tools also offer S.M.A.R.T. status checks, which provide insight into the health of the drive.
- Perform Advanced Diagnostics: If the quick tests reveal problems, run extended tests to dig deeper into the health of your hard drive. These longer tests can identify bad sectors, mechanical failures, and potential data recovery options.
- Fix Minor Errors: In many cases, software tools can repair bad sectors or file system errors, restoring your hard drive to working condition. Tools like CHKDSK or SeaTools offer repair options for minor issues.
- Replace Failing Drives: If the diagnostic tools detect significant damage, such as multiple bad sectors or mechanical failures, consider replacing the drive to prevent complete data loss. Transfer your data to a new drive immediately.
Also read: How to repair bad sectors on a hard drive [5 free tools]
Best Free Hard Disk Testing Software - 6 Free Tools
To help you resolve these hard drive diagnosis issues, our team downloaded and tested numerous reliable hard drive testing tools available online. We’ve handpicked the best ones for you. We hope this list helps you too:
1. Windows Error Checking Tool (CHKDSK)
The Windows Error Checking tool, commonly referred to as CHKDSK, is a built-in Windows diagnostic tool that helps you test the health of your selected drive. After a detailed scan, the results will give you comprehensive information about the drive’s condition.
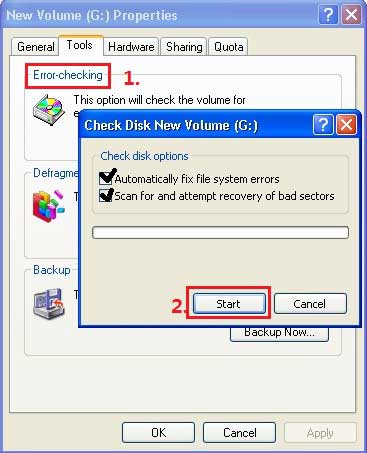
Video: How to use CHKDSK or the error-checking tool to repair hard drives
Pros:
- Easy to open and use (Right-click the target hard drive partition → Properties → Tools → Check Now)
- Automatically fixes file system errors while scanning
- Can scan for and attempt recovery of bad sectors
- Allows testing of individual partitions, which often takes less time than scanning the entire drive
- Displays a detailed report after scanning
- Available for all Windows PC users
Cons:
- Offers only basic hard drive testing and repair features
2. Seagate SeaTools
Seagate SeaTools is a free hard drive diagnostic software offering several powerful testing options, such as Fix All, S.M.A.R.T Check, Short Drive Self Test, and Advanced Test. Download either the Windows or DOS version to test the health of your internal or external hard drive.
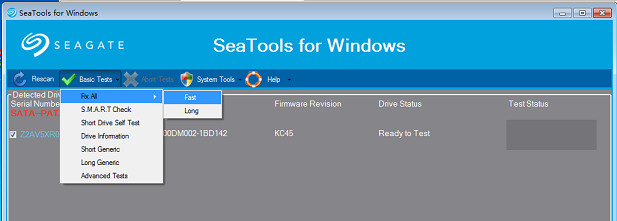
Video: How to use SeaTools on Windows to repair disks
Download URL: https://www.seagate.com/support/downloads/seatools/seatools-win-master/
Pros:
- Free and user-friendly
- Automatically detects and lists all connected hard drives upon startup
- Supports multiple languages including English, Spanish, Italian, Chinese, and Japanese (can be changed via the Help tab)
- Offers several testing features such as Fix All, S.M.A.R.T Check, Short Drive Self Test, and Advanced Test
- Provides additional system tools, including antivirus status, boot drive properties, device manager, and malicious software removal tools
- Available in both Windows and DOS versions
Cons:
- All programs should be closed before installation and use to avoid unexpected data loss
- Tests the entire hard drive rather than individual partitions, which may take more time
3). Western Digital Data Lifeguard Diagnostic
Western Digital Data Lifeguard Diagnostic is a powerful, completely free hard drive testing tool designed specifically for Western Digital (WD) hard drives. It helps users test the health and performance of both WD internal and external USB portable hard drives. This software is especially useful for diagnosing potential issues and repairing your WD drives, ensuring longevity and data safety.
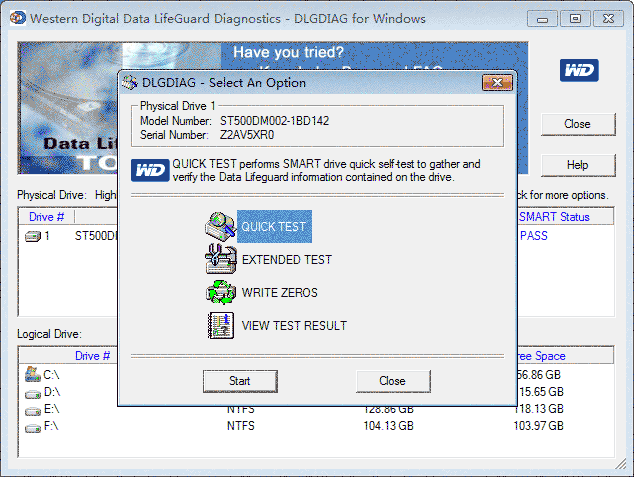
Video Tutorial: Learn How to Use Western Digital Data LifeGuard Diagnostic for Hard Disk Health Check and Diagnosis
Download URL: https://downloads.wdc.com/windlg/WinDlg_v1_37.zip
Key Features and Pros:
- Completely free and user-friendly, making it accessible for all skill levels.
- Offers two effective hard drive testing modes:
- Quick Test: A faster way to assess the drive's health for immediate checks.
- Extended Test: Performs a more thorough analysis, which is essential for detailed diagnostics and identifying potential errors.
- Includes a Write Zeros feature that securely erases all data from the drive, removing file systems and the operating system for clean drive formatting.
- Reads the entire hard drive as a single entity, rather than separating it into partitions, which allows for comprehensive diagnostics.
- Supports testing multiple drives at the same time, helping users manage multiple hard drives efficiently.
Limitations and Cons:
- The Quick Test may not be compatible with some older IDE, SCSI, or certain external hard drives.
- The Extended Test can take a significant amount of time, especially for larger drives.
- Designed exclusively for Western Digital hard drives, meaning it may not work with other brands.
4). HDDScan
HDDScan is a versatile, completely free hard drive testing and monitoring tool that supports multiple hard drive brands and types, making it an excellent choice for diagnosing a wide range of storage devices. In addition to providing essential surface tests, it also offers a wide range of features for advanced users, including S.M.A.R.T. monitoring, identity information, and temperature tracking, helping you ensure optimal drive health and performance.
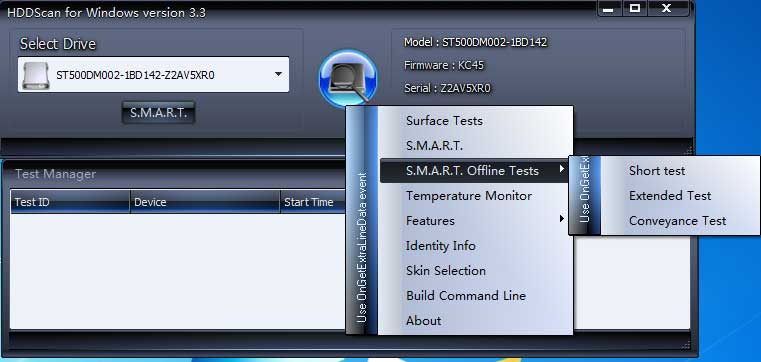
Video Tutorial: A Step-by-Step Guide to Using HDDScan for Hard Drive Health Monitoring
Download URL: https://hddscan.com/download/HDDScan.zip
Key Features and Pros:
- Completely free software with no hidden costs or premium upgrades required.
- Offers multiple testing modes, including:
- Surface Tests: Checks for bad sectors and other errors on the surface of the drive.
- S.M.A.R.T. Offline Tests: Monitors and evaluates the drive's health based on self-reporting technology.
- Conveyance and Extended Tests: More thorough diagnostics to catch potential issues before they affect the drive's performance.
- Provides detailed reports on the drive’s performance, including temperature monitoring and identity information, which helps you keep track of the hard drive’s operating conditions.
- Supports all types of hard drives, including SATA, IDE, and external USB drives from various brands.
- Works seamlessly with all major Windows versions, including Windows XP, Vista, 7, 8, and 10, making it a great choice for a wide range of users.
Limitations and Cons:
- Some advanced features might be overwhelming for novice users without proper guidance.
- Testing larger drives using extended options can take a considerable amount of time.
5). DiskCheckup
DiskCheckup is another reliable and free hard drive testing tool. It supports a wide variety of drive brands and is particularly useful for users looking to gather detailed information about their hard drive’s performance, health status, and reliability. With both Short and Extended test options, it is suitable for both quick diagnostics and thorough testing.
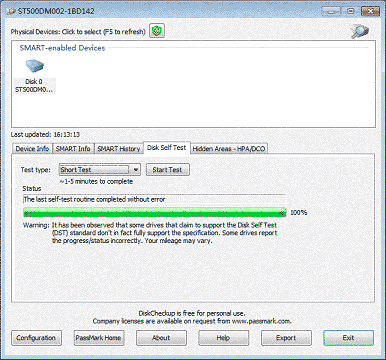
Key Features and Pros:
- Free to use with an intuitive, user-friendly interface that is easy to navigate.
- Supports multiple languages, making it accessible to users around the world.
- Provides detailed information about the selected hard drive, including S.M.A.R.T. attributes, disk temperature, and general health status.
- Offers both Short Test and Extended Test options, allowing users to choose between a quick or deep diagnostic scan based on their needs.
Limitations and Cons:
- Does not support certain hard drives that are connected via SCSI or RAID hardware, which may limit its use in some configurations.
6). CrystalDiskInfo
CrystalDiskInfo is a free, user-friendly tool that provides detailed health and performance information about your hard drives. It monitors S.M.A.R.T. (Self-Monitoring, Analysis, and Reporting Technology) attributes, which helps track the drive’s health status, temperature, and performance over time. This tool is useful for identifying potential issues before they lead to data loss.
Video - how to use CrystalDiskInfo to monitor hard drive health
Download url: https://crystalmark.info/en/software/crystaldiskinfo/
Pros:
- * Free and easy to use with a clear, intuitive interface.
- * Supports S.M.A.R.T. monitoring for real-time hard drive health checks.
- * Monitors temperature, disk health, and performance to prevent data loss.
- * Supports most hard drives including SSDs.
- * Provides alerts when the drive’s health is deteriorating.
Cons:
- * Does not offer repair tools; only diagnostic and monitoring features.
- * Limited to monitoring and doesn't fix issues like bad sectors or corrupted files.
Prevent Future Hard Drive Corruption
Even if you manage to fix your hard drive, it’s essential to take steps to prevent future issues. Here are some tips to ensure long-term health for your internal and external hard drives:
- Regular Backups: Always keep a backup of your important files. External hard drives, cloud storage, or network-attached storage (NAS) are excellent options for backups.
- Check for Viruses: Malware and viruses can corrupt files and cause hard drive failures. Keep your antivirus software up to date and scan your drive regularly.
- Avoid Sudden Shutdowns: Unplugging an external hard drive without safely ejecting it or shutting down your computer abruptly can lead to data corruption.
- Defragment Regularly: For traditional HDDs, defragmentation helps optimize performance. Avoid this for SSDs, as it can shorten their lifespan.
- Monitor Drive Health: Use tools like CrystalDiskInfo to monitor your drive’s health over time and catch potential issues early.
No need to panic if your hard drive is malfunctioning! These diagnostic tools and preventive measures can help you determine whether your drive is salvageable or if it’s time to upgrade. Always be proactive with backups and regular drive maintenance to avoid future data loss.
Conclusion
Regardless of whether your hard drive is found to be healthy or in need of repair, it is always a good practice to regularly back up all important data, including documents, photos, videos, and other files, to avoid data loss in case of unexpected failures. If your drive shows signs of severe damage, such as an excess of bad sectors, refrain from storing valuable data on it to prevent further data loss.
Related Articles