How to Fix 100% Disk Usage Issue on Task Manager - 9 Ways
Last updated on Aug 22, 2025 (The #9 method worked fine.)
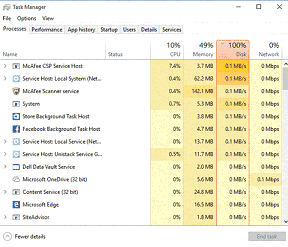
This article guides you to resolve the problem when hard disk runs at 100% usage on different Windows like Win10/8/8.1/7/XP.
This page includes following useful contents:
- Hard Disk Usage 100% Fix Windows
- Reasons for Disk Usage 100% Issue
- Windows 10 / 8 / 8.1 100% Disk Usage
- Hard Drive Runs at 100 Percent Windows 7 Vista XP
Hard Disk Usage 100% Fix Windows
Following methods are available for all Windows including Windows XP, Vista, 7, 8/8.1 and 10 for 100% disk usage repairing:
1. Change a new hard disk
You can check hard disk for errors firstly. If hard disk is too old or gets corrupted, you can replace it with a new one. An SSD is better than a basic hard disk, so you can use SSD drive on Windows 10, 8 or 8.1 PC if possible.
2. Check virus
3. Delete temporary files and cookies
Try deleting all temporary files and cookies on your computer. You can also run disk cleanup to perform a disk cleanup to wipe unnecessary cookies and temporary files.
Windows 10 / 8 / 8.1 100% Disk Usage
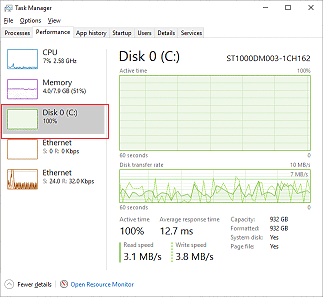
100 percent of disk usage is a problem that frequently occurs in Windows 10, 8.1 and 8. If disk usage is at 100% on Windows 8/8.1/10, you can also try using following methods to fix it:
1. Check system for corrupted files
You can run CMD in Windows 10, 8.1 and 8 and type chkdsk /f or sfc/scannow to scan system for corrupted files, after which you can reboot computer to see if the problem can be fixed.
2. Disable Windows Defender
You can disable Windows Defender to decrease the disk usage following this guide: click "Start" menu > "Settings" > type "Defender" and find the "Windows Defender Settings" > turn off the "Real-time protection" and "Cloud-based Protection"
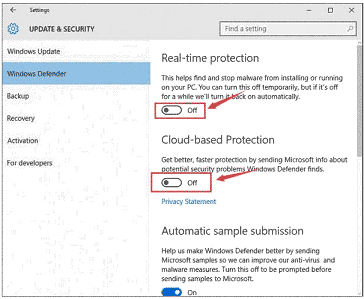
3. Disable Windows HomeGroup
You can disable Windows HomeGroup to decrease the disk usage on Windows 8 and its later Windows version following this guide: press "Windows" + "R" keys and type "services.msc" to open "Service" Windows > find "HomeGroupListener" and "HomeGroupProvider" > select "Disalbe" option in "Startup type"
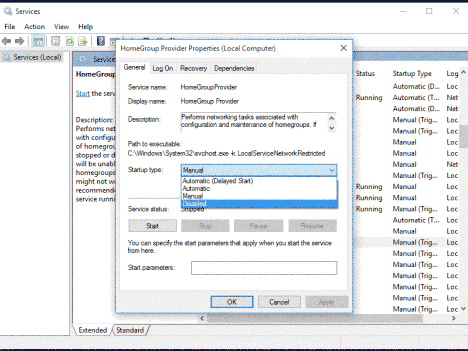
4. Disable IPv6
To disable IPv6 in Windows 10/8.1/8, you can right click the current internet and select "Properties" > unselect the "Internet Protocol Version 6 (TCP/IPv6)"
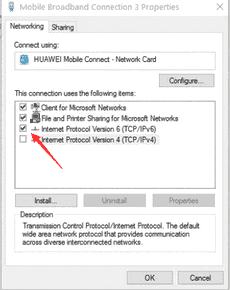
5. Optimize or disable Windows Search
6. Disable SuperFetch service
You can follow the steps to disable SuperFetch service: type "Service" in Windows 10 Search box to open the "Service" screen > right click "SuperFetch" and select "Properties" > find the "Setup type" and select "Disable"
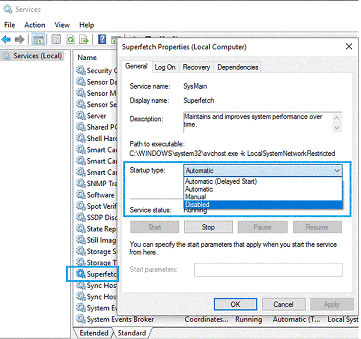
7. Reset virtual memory
You can follow the tutorial below to reset virtual memory:
Step1. Right click "This PC" and select "Properties" option > click "Advanced System Settings" > click "Advanced" tab and then click "Settings" button > select "Advanced" tab and choose "Change" button
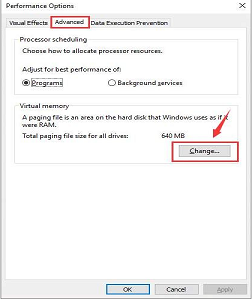
Step2. Unselect the "Automatically manage paging file size for all drives" > select the system partition (usually C drive) and click "Set" button and then "Ok" button.
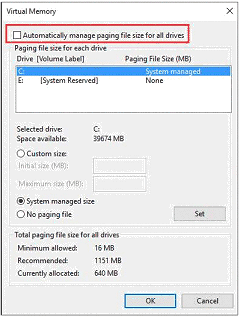
Step3. Set the virtual memory (the virtual memory should not be less than 2048MB)
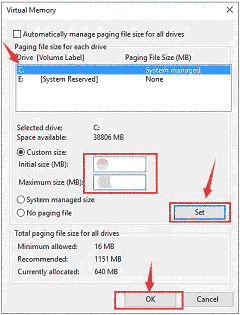
8. Disable MSI mode
Some of the SSD drives may fail to input / output correctly in MSI mode if the SSD is running inbox AHCI driver (StorAHCI.sys), in which situation it may report disk usage running at 100%. Therefore, you can disable MSI mode to repair this problem:
Step1. Right click "This PC" and click "Device Manger" > open "IDE ATA/ATAPI Controllers" > right click "Standard SATA AHCI Controller" and select "Properties"
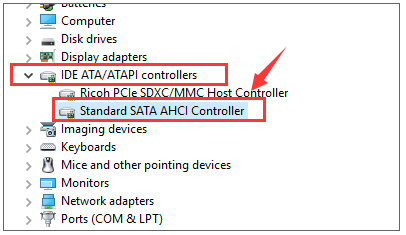
Step2. Click "Driver details" under "Driver" tab > you can see the "Driver File Details"
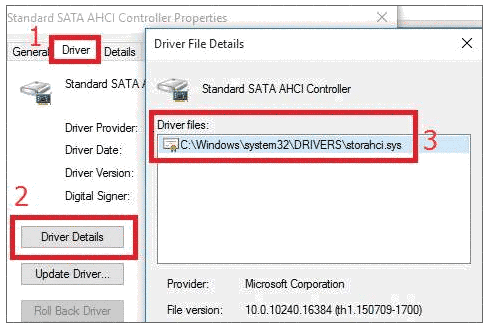
Step3. Close the "Driver File Details" and then click "Details" tab > select "Device Instance Path" and copy the value
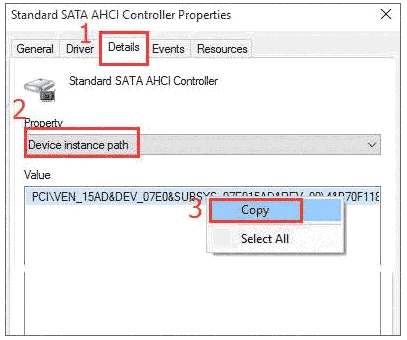
Step4. Type "regedit" in Windows 10 Search box > open HKEY_LOCAL_MACHINE\System\CurrentControlSet\Enum\PCI\
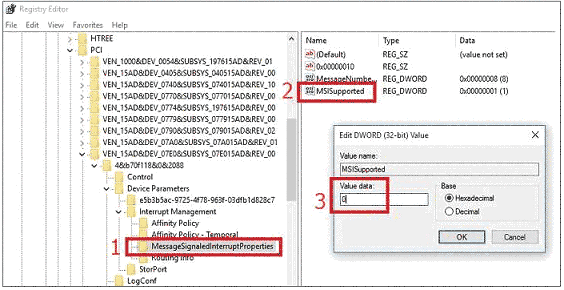
9 - Resize disk space for free with free software (this one can resolve the problem)
You may resize your system volume without losing data and it is totally free of charge with free partition tools such as IM-Magic Partition Resizer Free.
It is able to extend a larger boot volume for you and get system expanded for free with 100% os and data untouched.
Reasons for Disk Usage 100% Issue
Usually, you can check the disk usage on different Windows by opening Task Manager.
When disk usage is at 100%, it probably slow down your computer or even freeze up your PC and lead it to stop working normally. Here are possible reasons why hard disk shows 100% usage on Windows:
1. Hard disk drive failure
This problem sometimes occurs if you installed an old hard disk on your computer because old HDD usually cannot meet the demand of Windows. Sometimes, even if you installed a new hard disk, the problem also occurs because hard disk has failures.
2. Antivirus
Antivirus infect would lead disk space usage to be 100%, so you can run antivirus software to check if hard disk is attacked by virus, spyware or Trojan.
3. Windows Defender
Windows Defender is built-in antivirus software in Windows 10 and Windows 8. If you do something else when running Windows Defender to scan disk, the disk usage probably gets to 100% easily.
4. Windows HomeGroup
Windows HomeGroup would occupy lots of disk usage, so you can check if it is that you enabled Windows HomeGroup that causes disk usage to be high.
5. IPv6
IPv6 is the abbreviation of Internet Protocol version 6, which will occupy disk usage on Windows.
6. SuperFetch service
SuperFetch service is specially designed for enterprise application and large collaborative software. If you are home user, you do not need to open SuperFetch service on your computer.
7. Virtual memory reasonable
Virtual memory can increase burden of hard disk and occupy much disk usage though it is able to improve the performance of system.
8. More other reasons
On different Windows computer, the reasons might be a little different sometimes. You may meet the problem due to more other reasons under different Windows OS. Therefore, we will share solution for 100% usage in different Windows later.
Hard Drive Runs at 100 Percent Windows 7 Vista XP
For Windows 7 and previous Windows version, disk space usage 100% problem less occurs. In addition to common methods mentioned above, you can open Task Manager to check what occupy the disk space and delete or uninstall the unnecessary files or applications.
Hot Articles
- recover files after reformat
- Windows 7 deleted files restore
- data recovery from external hard drive
- memory stick is not formatting
- sd card is not formatted error
Last updated on Aug 22, 2025
Related Articles