Samsung SSD Data Recovery
Many people like to use Samsung SSD drive because it provides a safer and faster solution for data storage and transferring, but you may still run into data loss problem on Samsung SSD drive in following situations:
Are you facing the similar data loss issue on your Samsung SSD drive? If this is the situation, you do not need to worry about data loss since data from the Samsung ssd can be restored in most logical and human errors.
How to Recover Deleted Data from Samsung SSD Drive
Does Samsung SSD have a recylce bin that holds the deleted files?
No, Samsung SSDs (Solid State Drives) do not have a built-in recycle bin or trash folder like operating systems do. The recycle bin is a feature of the operating system, such as Windows or macOS, and is typically used for managing deleted files on the file system level.
When you delete a file from a Samsung SSD, it is typically immediately marked as deleted and the space it occupied is marked as available for reuse. The SSD does not move the file to a separate recycle bin or trash folder within its own storage. Instead, the operating system handles the deletion process and manages the recycle bin functionality.
How to recover deleted files from the Windows recycle bin for Samsung ssd?
To recover deleted files from the Windows recycle bin, regardless of the storage device being used (including Samsung SSDs), you can follow these steps:
-
Open the recycle bin: Double-click on the recycle bin icon on your Windows desktop. This will open the recycle bin window.
-
Locate the deleted files: Scroll through the list of deleted files in the recycle bin to find the ones you want to recover. You can also use the search box at the top-right corner to search for specific file names.
-
Select the files: Click on the checkboxes next to the files you wish to recover. If you want to recover all the files, you can click on the checkbox at the top-left corner to select all.
-
Restore the files: Once you have selected the files you want to recover, right-click on any of the selected files and choose the "Restore" option from the context menu. This will restore the files to their original location before they were deleted.
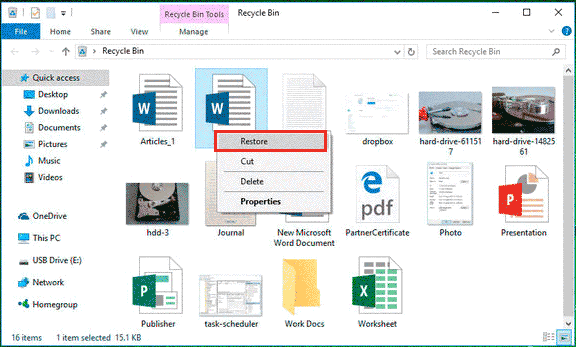
-
Check the restored files: Navigate to the original location of the restored files to confirm that they have been successfully recovered.
It's important to note that the recycle bin is a temporary storage location for deleted files. If the recycle bin has been emptied, or if the files were deleted using the "Shift + Delete" shortcut, they bypass the recycle bin and are permanently deleted. In such cases, you may need to use specialized file recovery software to attempt to recover the deleted files.
Recover data from Samsung ssd with a free Windows tool
iCare Data Recovery Free is a data recovery program, which is able to work on Windows computer to recover data from any storage media. You can use this software to restore data from Samsung SSD drive by following the steps below:
Step1. Free download and install iCare Data Recovery on a Windows PC. Run the data recovery software and select a proper scan mode.

Step2. Choose the Samsung SSD drive as aim disk and then wait the software to scan it to search lost files.
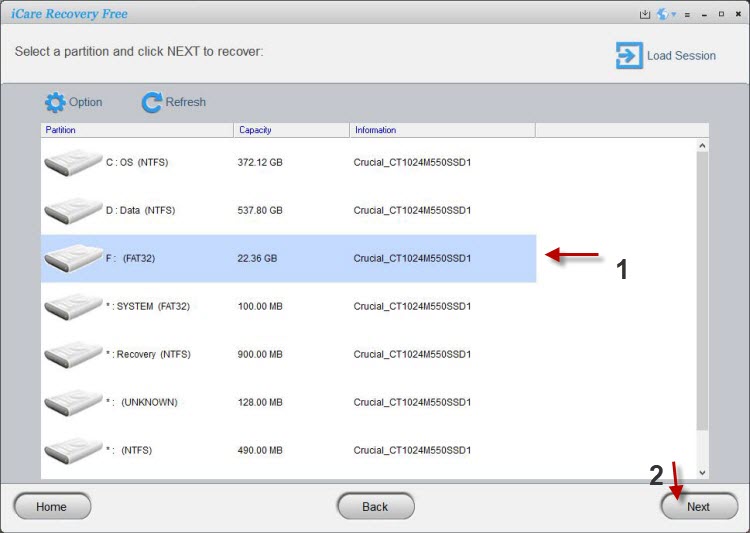
Step3. Preview files after scanning and then save the lost files to another drive.

Repair damaged Samsung ssd and recover data
How to restore samsung ssd from previous backup
To restore previous versions of files on a Samsung SSD, you can follow these steps:
- Open the folder or location where the file was originally located on your Samsung SSD.
- Right-click on the file and select "Restore previous versions" from the context menu.
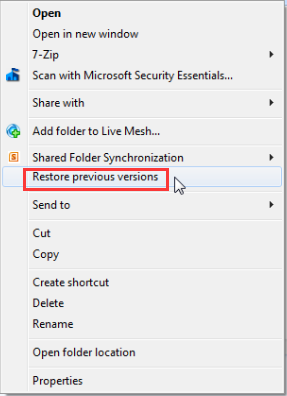
- A window will appear showing a list of available previous versions of the file.
- Select the desired version from the list and click on the "Restore" button.
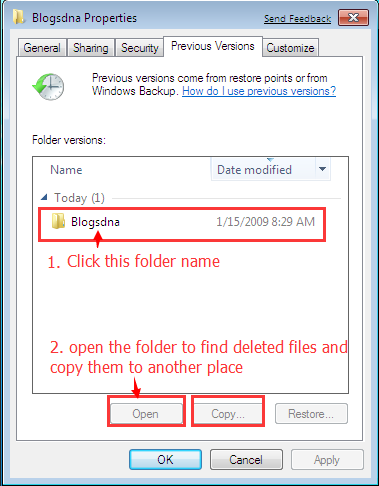
- If prompted, choose a location to save the restored version of the file.
- The previous version of the file will be restored to the specified location.
- Verify that the restored version is accessible and contains the desired data.
Please note that this method works for individual files and folders. It relies on the built-in feature of the Windows operating system to maintain previous versions of files. It may not be available for all files or folders, as it depends on the system settings and whether previous versions were enabled for that particular drive or folder.
How to repair damaged samsung ssd using chkdsk
To attempt to repair a damaged Samsung SSD using the CHKDSK (Check Disk) utility in Windows, you can follow these steps:
- Connect the Samsung SSD to your computer.
- Open the File Explorer by pressing Windows key + E.
- Note the drive letter assigned to the Samsung SSD.
- Press Windows key + X and select "Command Prompt (Admin)" or "Windows PowerShell (Admin)" from the menu. This will open an elevated command prompt.
- In the command prompt window, type the following command and press Enter:
chkdsk <drive letter>: /f
Replace "<drive letter>" with the actual drive letter of the Samsung SSD, e.g., chkdsk h: /f.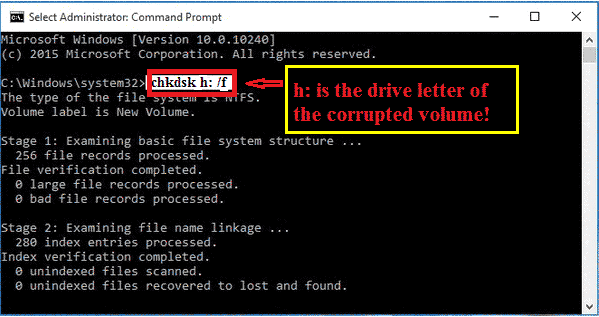
- The CHKDSK utility will start scanning the drive for errors and attempt to repair them.
- Wait for the process to complete. This may take some time, depending on the size and condition of the SSD.
- Once CHKDSK finishes, it will display a summary of the results, including any repairs made.
- Restart your computer and check if the Samsung SSD is functioning properly.
Please note that while CHKDSK can fix certain file system errors on a disk, it may not be able to repair all types of SSD issues. If you suspect that your Samsung SSD has physical or more severe hardware-related problems, it is recommended to contact Samsung support or a professional data recovery service for further assistance.
Samsung ssd not showing up or not working in Windows 10
If your Samsung SSD is not showing up or not working in Windows 10, you can try the following troubleshooting steps:
- Check physical connections: Ensure that the SSD is properly connected to your computer. Disconnect and reconnect the cables or try using a different cable or port if available.
- Check Disk Management: Open Disk Management by right-clicking the Start button and selecting "Disk Management." Look for the Samsung SSD in the list of drives. If it appears, make sure it has a drive letter assigned. If it doesn't, right-click on the SSD and choose "Change Drive Letter and Paths" to assign a drive letter.
- Update SSD drivers: Visit the Samsung support website and download the latest drivers or firmware for your SSD model. Install the updated drivers or firmware to ensure compatibility with Windows 10.
- Update Windows: Make sure your Windows 10 operating system is up to date. Go to Settings > Update & Security > Windows Update and check for any available updates. Install the updates and restart your computer.
- Test on another computer: Connect the Samsung SSD to a different computer to see if it is recognized. This will help determine if the issue is specific to your computer or the SSD itself.
- Test with a different cable or port: Try using a different data cable or connecting the SSD to a different port on your computer to rule out any cable or port-related issues.
- Run hardware troubleshooting: Use the built-in Hardware and Devices troubleshooter in Windows 10 to automatically detect and fix hardware-related problems. Go to Settings > Update & Security > Troubleshoot > Additional troubleshooters > Hardware and Devices. Follow the on-screen instructions.
- Contact Samsung support: If the above steps do not resolve the issue, it is recommended to contact Samsung support for further assistance. They can provide specific guidance and troubleshooting steps based on your SSD model and the nature of the problem.
Remember to always back up your important data regularly to avoid potential data loss in case of any issues with the SSD.
Samsung support official link: https://www.samsung.com/us/support/
Also read: how to fix hard disk not detected in Windows 10
FAQs
Samsung SSD Drive Deleted File Recovery
Did you delete any data from a Samsung SSD drive and then empty recycle bin without checking if you have mistakenly deleted any file? iCare Data Recovery enables you to restore files deleted from recycle bin after deleting from Samsung SSD drive. The only thing you need to do is to remember not to write new files to the Samsung SSD drive.
Samsung SSD Format Recovery
You may perform format on a Samsung SSD drive and erase all data on it. When you format a Samsung SSD drive, the formatting process only erase the file name and entries so as to mark the disk space as empty. iCare Data Recovery allows you to recover data after full format or quick format Samsung SSD drive on Windows computer.
Samsung SSD Drive Is Not Formatted, Samsung External SSD RAW Asking to Format
Samsung SSD drive usually has a good quality, but it does not mean that you will never meet any problem on this king of drive. Sometimes, you may encounter some problem on the Samsung SSD drive, among which not formatted error is a common problem that many users has ever encountered. If a Samsung SSD drive shows not formatted error, you are unable to read any data on it. In this situation, you need to use iCare Data Recovery to perform Samsung SSD drive data recovery.
You can connect a Samsung external SSD to your computer to save or transfer data. An external SSD drive usually has FAT32 or NTFS file system, but sometimes probably your Samsung external SSD shows RAW file system asking to format. If you cannot read or write data from a Samsung external SSD drive due to RAW not formatted error, you should stop using the external SSD, especially you should not write new files to it. iCare Data Recovery also works on Samsung external SSD drive to recover inaccessible data when it turns to RAW format and needs to be formatted on your computer.
Samsung SSD Drive File System Corruption
Samsung SSD file system corruption might lead the SSD to be inaccessible or even not be recognized by your computer. Usually, a Samsung SSD drive file system might be corrupted due to following reasons:
1. Samsung SSD drive is infected with virus. Virus attack is able to corrupt the file system of your Samsung SSD drive or cause data to be not accessible. If your Samsung SSD is attacked by virus, you can run antivirus software to erase all viruses. However, you had better perform data recovery first before running the software because some antivirus software will erase folders from your Samsung SSD drive.
2. Samsung SSD drive contains bad sectors. Although SSD drive is different from basic hard disk drive, it will also cause file system corruption when there are bad sectors on an SSD drive. Therefore, your Samsung SSD drive might become not readable or accessible when it contains too many bad sectors.
Last updated on Aug 22, 2025
Related Articles