CHKDSK/Convert is Not Available for RAW Drives (SD/USB/HDD) - 5 Free Fixes
Background
The error message ""CHKDSK is not available for RAW drives"" often appears with the message ""The type of file system is RAW, CHKDSK is not available for RAW drives" when you run CHKDSK on a RAW hard drive, RAW USB external hard drive, RAW SSD, RAW pendrive, or RAW memory card. This error occurs when the drives are damaged due to reasons like a corrupted file system, virus attacks, or unplugging without safe removal. It also appears when you try to convert a drive from RAW to NTFS/FAT32, resulting in the message: "Convert is not available for RAW drives." This video demonstrates how to repair your RAW drive.
Table of Contents
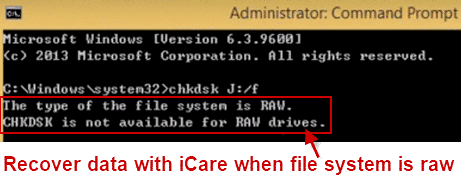
Symptoms
- When you use CHKDSK to check the hard disk, it says “The Type of the File System Is RAW. CHKDSK is not available for RAW drives.” When you use the convert command to change the file system from RAW to NTFS or FAT32, it says: “Convert is not available for RAW drives.”
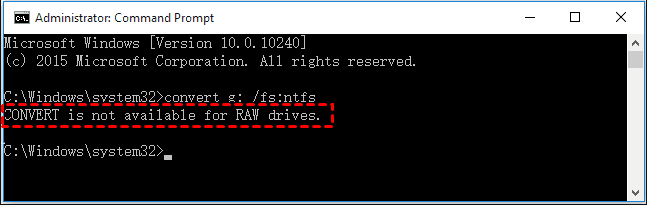
- The device is visible on your computer, but you cannot open it.
- The device shows as “RAW” in the “Properties” window.
- The storage is shown as 0 bytes, even though you have saved a lot of data on it.
Remove CHKDSK/Convert RAW Drive Error - 5 Ways
#1 - Use CHKDSK /R or CHKDSK /R /F
When f is the volume drive letter of your drive that became RAW, use the following CHKDSK command to attempt a repair:
"chkdsk f: /r" is designed to locate errors in the file system on the disk and recover readable information. It scans the entire disk surface to find bad sectors and recover any data that is still accessible.
"chkdsk f: /r /f" does the same but also fixes errors it finds. This command forces the check and repair of file system errors along with recovering data from bad sectors.
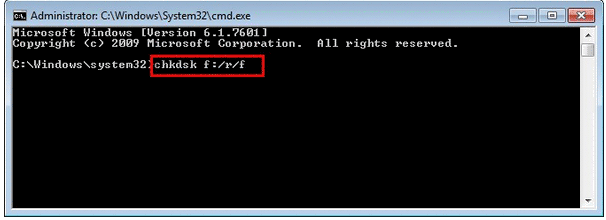 CHKDSK /F /R to repair disk
CHKDSK /F /R to repair disk
#2 - Use CHKDSK /F /R /X
For a more comprehensive repair, assuming i is your drive letter, use the command 'chkdsk i: /f /r /x'.
The /x parameter forces the volume to dismount first, if necessary, ensuring that no other processes are using the drive during the repair. This helps prevent conflicts and makes the repair process more effective.
Running this command through the Diskpart Command Prompt can repair the RAW drive by addressing file system errors, recovering data from bad sectors, and ensuring the drive is not in use during the repair.
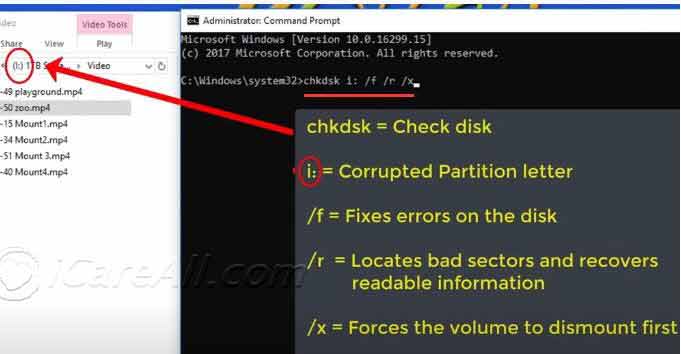 CHKDSK /F /R /X to repair disk
CHKDSK /F /R /X to repair disk
Video - How to use CHKDSK /F /R /X is included:
#3 - Use Diskpart Clean and Format
Important Note: Using Diskpart to clean and format your drive will erase all files on the device. Ensure that you back up all data beforehand if your drive is still accessible. If the SD card, USB drive, or HDD is already inaccessible, consider restoring data from the RAW drive using recovery tools like iCare Pro Free before proceeding.
The Diskpart command allows you to clean the drive, create a new partition, and format it to a file system such as FAT32. This method is often effective when CHKDSK is unable to repair the RAW drive.
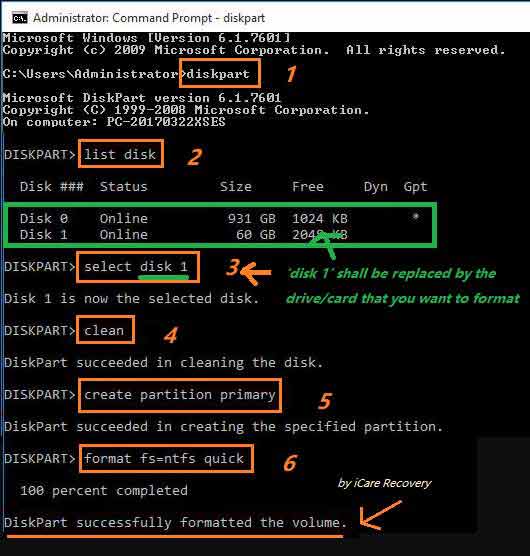 Diskpart to fix CHKDSK not available for RAW drives
Diskpart to fix CHKDSK not available for RAW drives
To format a RAW drive to FAT32, open the command window, type "diskpart", then "list volume". Select your RAW drive, clean it, create a primary partition, set it as active, and select the drive volume again. Finally, type "format fs=fat32". Once the process completes, the RAW file system will be repaired and the drive will be usable again.
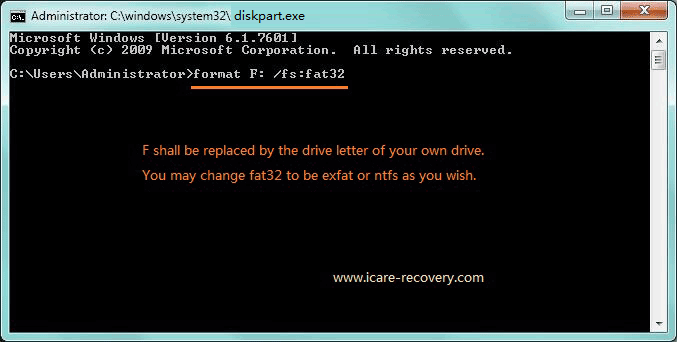 Format device to FAT32 using 'format * /fs:fat32'
Format device to FAT32 using 'format * /fs:fat32'
#4 - Use Clean in CMD
1. Start by opening the Command Prompt with administrative privileges. You can do this by typing "cmd" in the search bar, right-clicking on "Command Prompt," and selecting "Run as administrator."
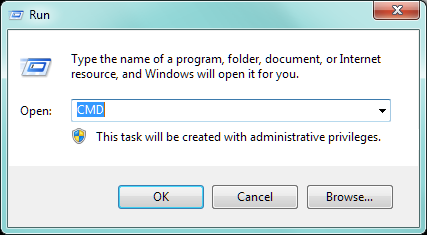 Use CMD to fix the error: "You need to format the disk in drive"
Use CMD to fix the error: "You need to format the disk in drive"
2. In the Command Prompt window, type “diskpart” and press Enter. This will launch the Diskpart utility.
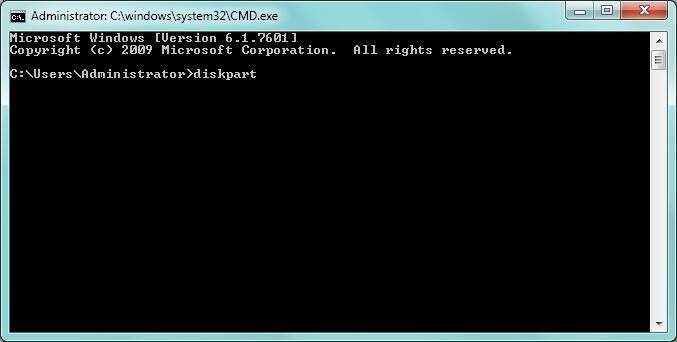 Use CMD to fix the error: "You need to format the disk in drive"
Use CMD to fix the error: "You need to format the disk in drive"
3. Next, type “list disk” and press Enter to display a list of all connected disks.
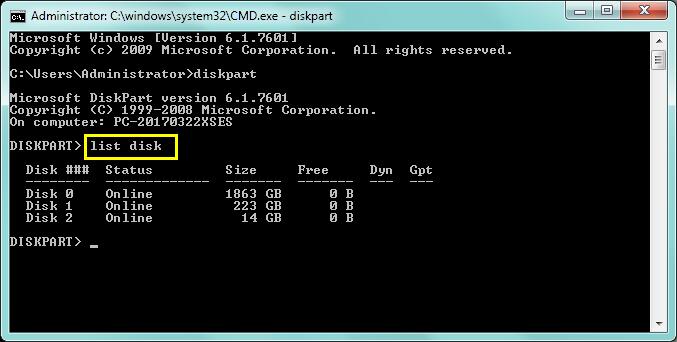 Use CMD to fix the error: "You need to format the disk in drive"
Use CMD to fix the error: "You need to format the disk in drive"
4. Identify the disk you wish to clean by its number, and type “select disk 2” (replace '2' with the appropriate disk number) and press Enter.
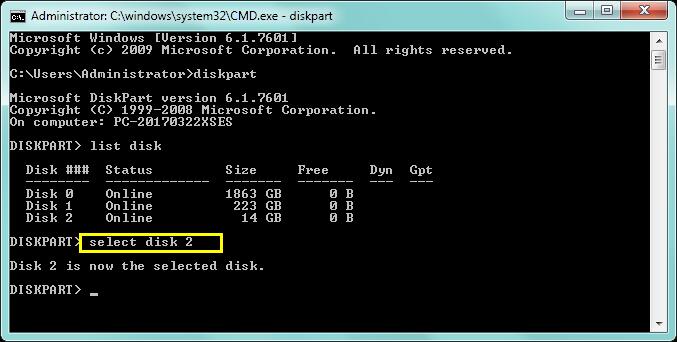 Use CMD to fix the error: "You need to format the disk in drive"
Use CMD to fix the error: "You need to format the disk in drive"
5. Finally, type “clean” and press Enter. This will remove all partitions and data from the selected disk, effectively resetting it.
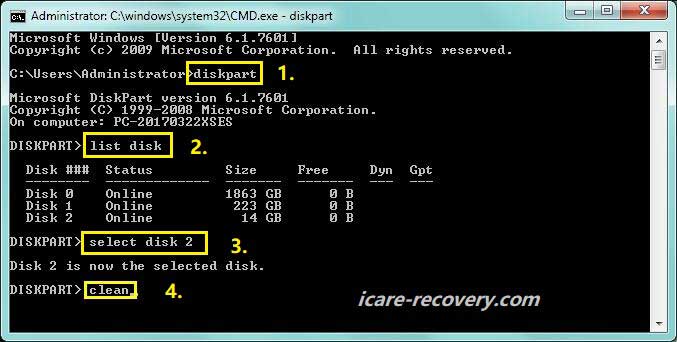 Use CMD to fix the error: "You need to format the disk in drive"
Use CMD to fix the error: "You need to format the disk in drive"
Optional: You can also reboot your computer and press F8 to enter Advanced Boot Options. From there, choose to boot into Safe Mode with Command Prompt, which can be helpful if you encounter issues running the commands normally.
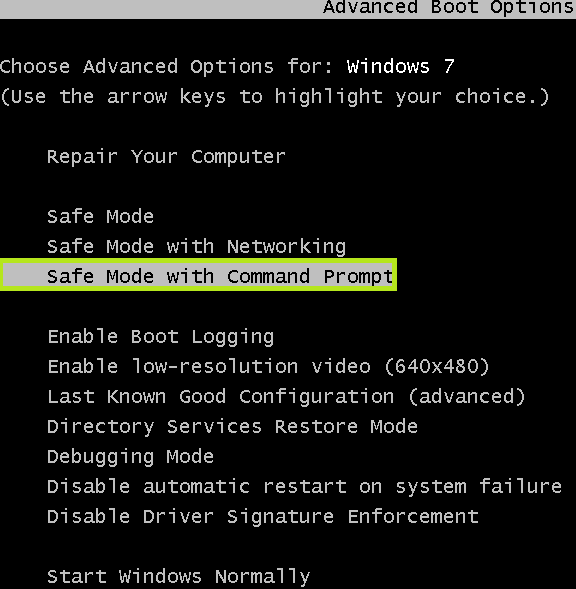
Once in Safe Mode, you can run chkdsk again from the Command Prompt to attempt another repair.
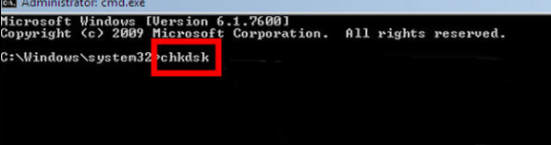
If the problem persists, try restoring your system from a previous restore point if you created one in advance. Alternatively, you can reinstall the system to resolve the issue.
#5 - Restore Hard Disk/USB to Previous Version
A. Restore your computer to a previous system restore point if the internal disk is damaged.
If your internal disk has become corrupted or is malfunctioning, one of the most effective ways to recover is to restore your computer to a previous system restore point. This process will revert your system files, installed applications, and settings to a state before the issue occurred, potentially resolving the disk error without affecting your personal data.
System restore points are automatically created by Windows during significant system events, such as software installations, updates, or configuration changes. To restore your computer:
- Go to Start, type System Restore in the search bar, and select Create a restore point from the list of results.
- In the System Properties window, click the System Restore button.
- Select a restore point from the list provided, ideally one that was created before the disk issues began.
- Follow the on-screen instructions to complete the restoration process. Your computer will restart, and the system will be reverted to the selected restore point.
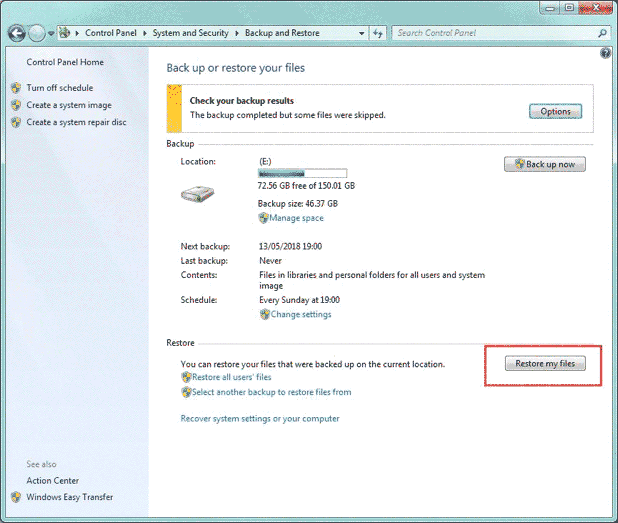
B. Restore disk/USB/SD to a previous version
If you are dealing with an external device like a USB drive, SD card, or external hard disk, Windows may have saved previous versions of files or the entire drive. Restoring a previous version can help recover files or undo changes that caused the device to malfunction.
This feature depends on whether Windows has previously created backups or shadow copies of the device. You can check and restore previous versions by following these steps:
- Connect the affected device (USB, SD card, etc.) to your computer.
- Open File Explorer and navigate to This PC.
- Right-click on the drive you want to restore and select Properties.
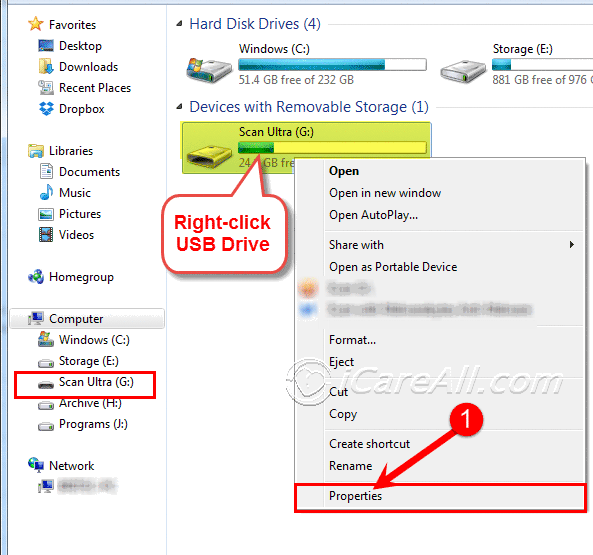
- In the Properties window, go to the Previous Versions tab. If previous versions are available, they will be listed here along with their dates and times.
- Select the version you wish to restore and click Restore. This will revert the drive to the selected state, potentially fixing the issue or recovering lost files.
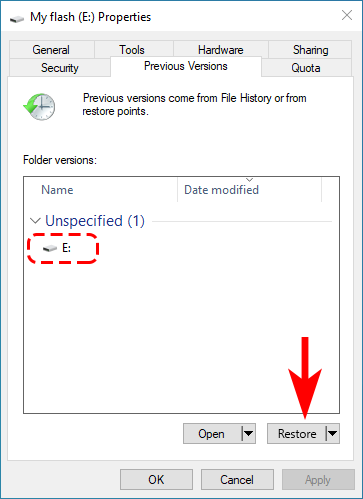
Note: Restoring to a previous version will overwrite the current state of the drive or files. Ensure that you back up any new or changed data before proceeding with the restoration to avoid unintended data loss.
Recover Data from CHKDSK RAW Drives
Free RAW Drive Recovery
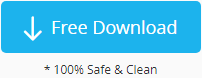
Download iCare Recovery Free to rescue files from a disk drive, USB flash drive, or memory card that displays the CHKDSK error message. It is completely free of charge.
Step 1: Download and install iCare Data Recovery Pro. Run the software and choose the Deep Scan Recovery option for the digital storage media that CHKDSK reports as not available. If it is a RAW SD card or any memory card, use a CARD READER to connect it to your Windows PC.

Step 2: Choose the RAW drive and the software will start scanning it. Please wait patiently during the process.
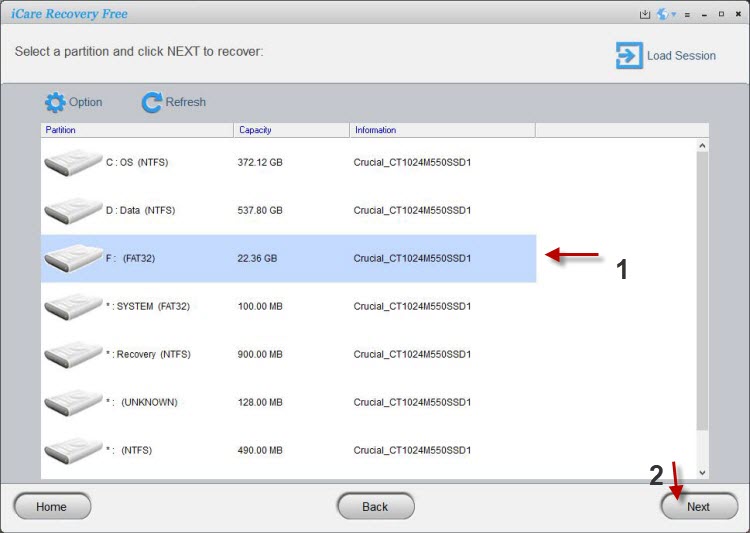
Step 3: Finally, select files from the RAW drive and recover them to another location or disk volume.

![]() VERY IMPORTANT INFORMATION!
VERY IMPORTANT INFORMATION!
Please do not make any changes to the RAW digital device if important files are stored on it. Recover data from the RAW drive first!
CHKDSK Failed? Format RAW Drive (Often Effective)
You can directly format your storage media if the data is not important. If there are important files, recover them first before formatting the storage device.
There are many free formatting tools available to format a drive that has CHKDSK errors. These include:
- Windows built-in format operation: You can format your drive by right-clicking it and selecting "Format".
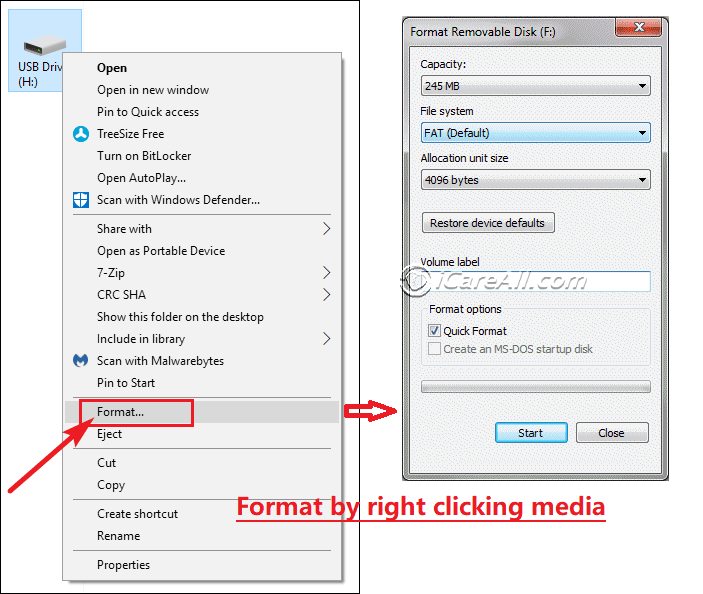
- Format RAW drive in Disk Management

- Format RAW drive with disk formatter freeware: IM-Magic Partition Resizer Free, Rufus, HP USB Disk Storage Format Tool, etc.

- Format RAW drive with low-level formatting tools
More formatting tools can be found on this page: 8 Free Ways to Format a Device
What Does "CHKDSK Is Not Available for RAW Drives" Mean and Its Causes
CHKDSK is a Windows utility used to repair logical errors on storage devices. When you see the message "CHKDSK is not available for RAW drives," it means that the drive is damaged and its file system cannot be recognized by Windows.
Solution: Recover data and format the drive.
If you see this message after running 'CHKDSK J:/f' and pressing Enter, it indicates that the file system of your drive is damaged for various reasons, such as:
- Unsafe Removal: You did not remove the drive properly and ejected it abruptly.
- Virus Attack: A virus from online browsing or email attachments infected your computer and damaged the drive.
- Software Damage: Software issues that damaged your drive.
- MBR Damage: Damage to the Master Boot Record (MBR) preventing Windows from loading the drive's boot record.
- System Crash...
FAQs
CHKDSK Is Not Available for RAW Drives SD Card Fix
CHKDSK /F /R
This command is used to fix and repair the targeted drive.
"F" stands for fix, and "R" stands for repair.
Video - Repair Media with CHKDSK
The most common ways to use CHKDSK are:
- CHKDSK /F – To check and fix the current drive.
- CHKDSK E: /F – To check and fix a specific drive, like the E: volume.
- CHKDSK E: /R – To check, repair, and look for bad sectors on the E: drive.
When using /R, CHKDSK will check the entire disk surface for bad sectors and attempt to repair any it finds.
How Long Does It Take to Run CHKDSK /F /R?
It depends on the components and performance of your PC. Typically, it takes a few minutes for a 2GB flash drive and 10 minutes or more for a hard drive. The better the performance of your PC, the less time it will take.
If your SD card is damaged, it may prompt you to reformat it or show a message saying the card is blank and has an unsupported file system. When you connect the memory card to your PC, Windows may display a RAW drive error and require formatting. When using CHKDSK to repair the SD card, it may report that CHKDSK is not available for RAW SD cards.
Solution: If you need the data on the device, try a data recovery program to recover the data first, and then format the device to repair it.
Other Articles You May Find Useful
![]() Also read: How to Fix Drive RAW File System
Also read: How to Fix Drive RAW File System
Troubleshooting Common Issues with RAW Drives
When dealing with RAW drives, you may encounter various issues. Here are some common problems and solutions:
- Drive Not Recognized: If your RAW drive is not recognized by your computer, ensure that the drive is properly connected. Try different USB ports or cables. If it still isn’t recognized, the drive may be physically damaged.
- Data Recovery Issues: If you are having trouble recovering data, ensure that you are using reliable recovery software. Sometimes, professional data recovery services might be necessary if the drive is severely damaged.
- Formatting Errors: If you encounter errors while formatting, try using a different formatting tool or perform a low-level format. Sometimes, formatting errors occur due to software conflicts or drive corruption.
Preventing Future RAW Drive Issues
To prevent future issues with RAW drives, consider the following tips:
- Safe Removal: Always eject your drive safely using the operating system’s eject feature. Avoid disconnecting the drive while files are being transferred.
- Antivirus Protection: Keep your computer protected with up-to-date antivirus software to prevent virus infections that could damage your drives.
- Regular Backups: Regularly back up your important data to multiple locations, such as external drives or cloud storage, to avoid data loss.
- Drive Maintenance: Regularly check your drives for errors and perform maintenance tasks such as defragmentation (for HDDs) and optimizing performance.
Last updated on Sept 10, 2024
Related Articles
- Seagate removable hard drive raw wants to format - Free file recovery in Seagate external hdd that has RAW needs to format.
- The type of file system is raw