What to do when Windows cannot format usb drive/SD/hdd/ssd in Windows 10/11? What shall we do when your device pops up the alert 'Windows was unable to complete the format' for your sd, usb flash drive, external drive, or other devices when you try to perform formatting on it? See how we fixed this problem in 9 different free ways in this article. The video only contains 4 methods. (* We added extra 5 free ways on July 23)
Unable to format usb/memory card/disk in Windows 11/10/8/7
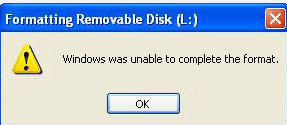
Sometimes, you will receive error message such as "Windows was unable to complete the format" when you perform formation on a hard drive, memory card or any storage unit. Normally this error message pops up after the file system of certain digital device becomes raw, which might be a symbol that it might have got a damage area on your device that caused Windows can't format it.
Content navigation
Part One: Free Recover Data When Windows Was Unable to Format
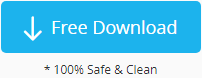
Recover Data from Device That Cannot Be Formatted Free
Firstly Download iCare Data Recovery Free to recover files from external HDD, memory card, USB, hard drive, when Windows cannot complete the formatting.
It is essential to recover inaccessible files from the RAW disk in advance when you are requested to format it. Download and use iCare Recovery Free for a free file recovery.

Start bad disk/usb recovery with 'Deep Scan Recovery' or 'Lost Partition Recovery'
9 Free Ways to Fix Windows Failed to Complete the Format
Method 1. Scan and repair bad sectors on hard disk or other storage media.
You may use Windows built in error checking tool to start repairing bad blocks on your device.
Route to use this tool: open your computer 'this pc', right click your device under your computer -> Properties
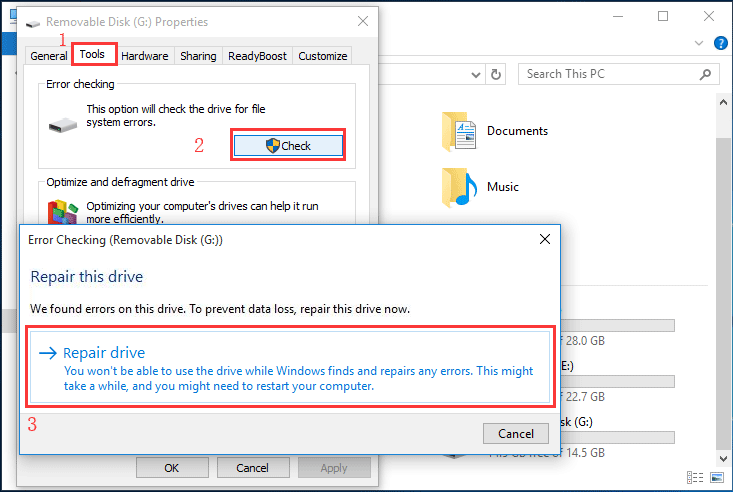 Repair bad blocks with Error Checking
Repair bad blocks with Error Checking
Watch a video that will show you how to use this repair utility in Windows
Method 2. Remove the write-protection on the device that you try to format by the following cmd.
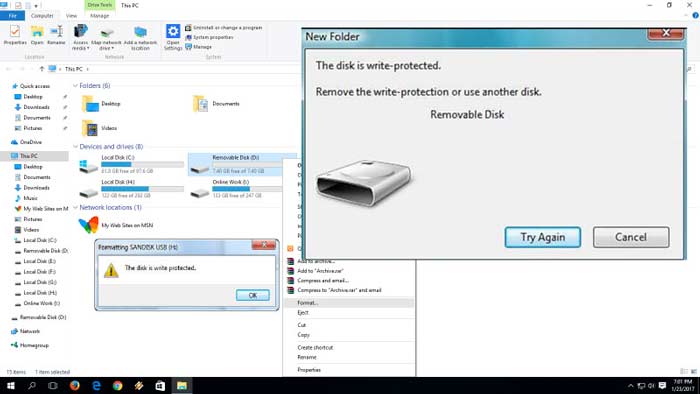
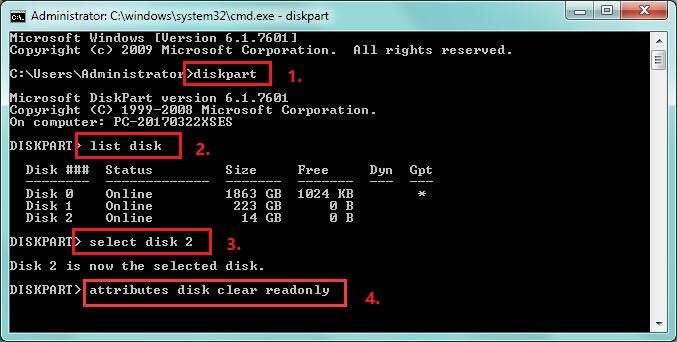
And then format the drive/card by right click in Windows after the attribute disk clear readonly.
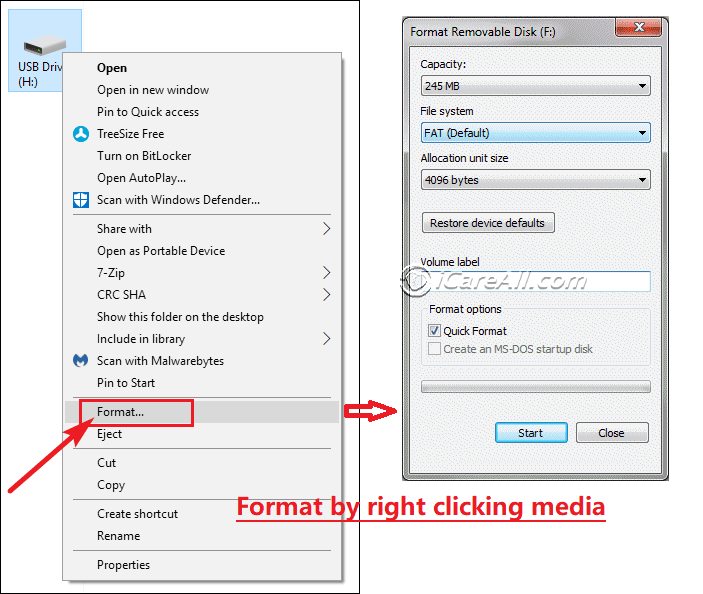
![]() ==> Read more detailed instructions of how to remove write protection, or watch the following video to guide you out of write protected format failure.
==> Read more detailed instructions of how to remove write protection, or watch the following video to guide you out of write protected format failure.
Method 3 - Format Media when Windows Cannot Format SD/USB/Disk (Fix cannot format device in disk management)
After the above operations are executed, simply complete formation on the disk using methods such as below:
Format Way 1.
Go to Disk Management on your computer and select the disk you want to format.
Go to directory select "My Computer" > "Manage" > "Disk Management" > Right click the disk you need to format and select "Format" > Select the file system (NTFS or FAT32) and click "Start" button to complete the format

Formatted wrong drive? -> Recover formatted hard disk easily
![]() Way 2. Delete volume and create new one, and then format it
Way 2. Delete volume and create new one, and then format it ![]()
This is an efficient way for fixing media cannot be formatted error, feedback by users.
If Disk Management does not format your device, you may use the following under 'Disk Management'
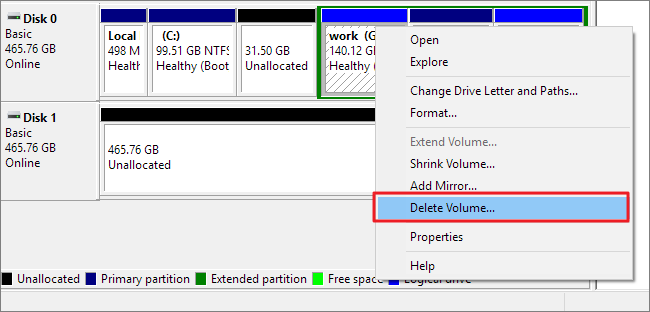
- Delete Volume
- Create Volume
Way 3. Change a drive letter and path
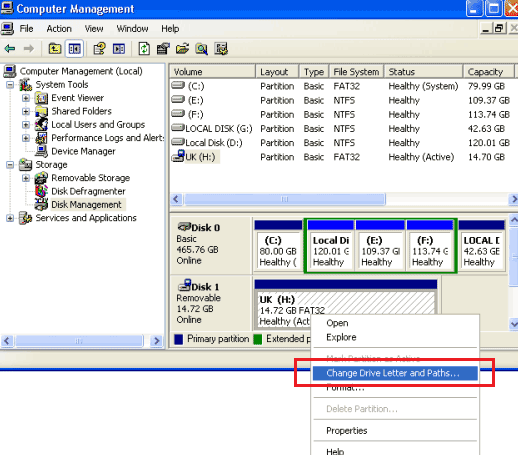
Method 4 - Create New Volume for Flash Drive/SSD/HDD/SD That Cannot Format on Windows
Since the disk or flash drive has changed to RAW file system and cannot be formatted by Windows, it usually shows as unallocated volume under Disk Management. Therefore, you can make a new volume for the flash drive to fix the problem by following the guide below:
Step1. Right click the flash drive as an example under Windows Disk Management and select "New Simple Volume".
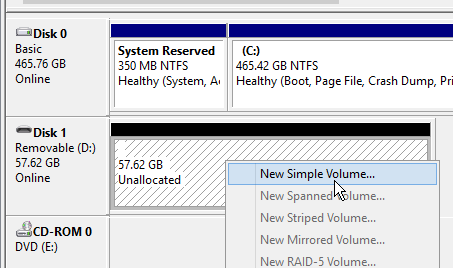
Step2. Select the "Format this volume with following settings" on new simple volume wizard and wait patiently before the formatting is completed.
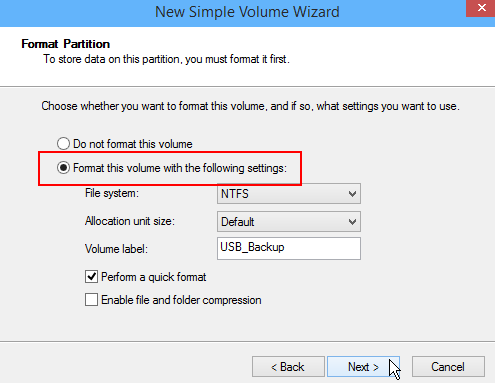
If the 'Delete volume' grayed out, you should go to the method 3 to use cmd for the formatting.
Method 5: Run command prompt to format the device.
Go to this way: Click "Start" button > "Run" > type "cmd" > type "diskpart" > type "disk volume" (e.g. type "disk 1" if you the drive you want to format is on the disk 1) > type "format d:/fs:ntfs" (d: is the drive letter of partition that you try to format) and press "Enter"
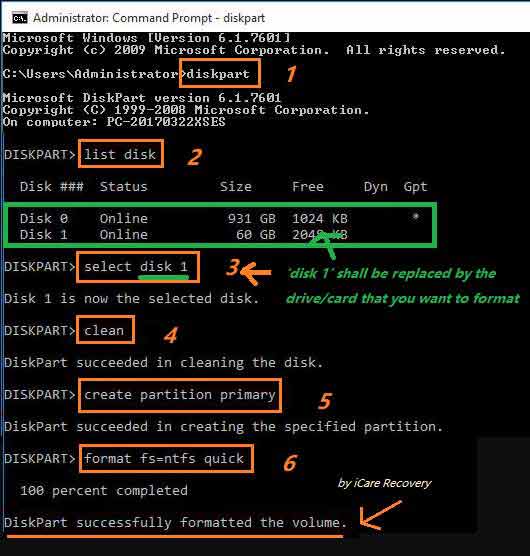
Diskpart to format
==>For more details about how to use Diskpart to format a digital device, please visit Diskpart to format
![]() Method 6: You can use a professional formation tool to complete the action.
Method 6: You can use a professional formation tool to complete the action. ![]()
Rufus is recommended for fixing the media cannot be formatted error.
Rufus download url: https://github.com/pbatard/rufus/releases/download/v3.11/rufus-3.11.exe
More format tools:
IM-Magic Partition Resizer Free - a freeware that has 'Format' function.
HP USB Disk Storage Format Tool – A free USB format tool which formats the USB drive into FAT, FAT32 and NTFS file system
HDD Low Level Format Tool – A free format tool which can perform simple formation on hard disk
![]() Recommend: 8 disk format tools download
Recommend: 8 disk format tools download
Method 7. Run antivirus program on your computer to scan for signs of virus infection. Erases all detected viruses or spyware.
Method 8. Close files&folders opened on your device
PC pops up "Windows cannot format this drive" message when you format a (memory stick for example) under Windows? If you get this message while formatting a memory stick, probably you have open some other window or program that is using the memory stick. You can open Windows Task Manager by pressing Ctrl + Shift + Delete keys and close all programs and Windows that are using the memory stick.

Method 9. Fix damaged disk/usb/sd using chkdsk or repairing bad blocks
Also read: 8 free usb repair tools
Other articles that you may want to read
- Free 10 USB Format Tool if Windows failed to complete the formatting
Attention: If the components like chip or circuit board of the storage device is damaged, it is often impossible to fix the problem unless you send it to professional repair company to replace to damaged part.
Reasons Why Windows Says Unable to Complete Format Error
You can format Windows internal hard disk drive or removable hard disk using Windows platform, but Windows may report unable to format error due to following reasons:
1. Virus infection
The disk you want to format is probably seriously infected with Trojan or virus since you visited an unsafe website, or opened an unknown link from a stranger or watched some videos contain dagerous files. Virus infection will probably destroy files stored on the disk, corrupts the disk file system and prevent you from formatting the disk.
==> Download antivirus software to prevent virus attack cause damages to your computer or storage units, or use antivirus software to isolate virus from the disks.
2. Incompatible issues
Windows would fail to complete the format because the storage media you want to format is incompatible to the drivers or BIOS or the Windows system does not support the device. For example, some old Windows operating system like Windows 95 does not support hard disk partition that is larger than 2GB.
3. Bad sectors
This problem happens to any storage media but it is very unlikely to happen to hard disk drive using as its operating system. A hard disk contains multiple sectors. When you write data to its hard disk, it usually occupies discontinuous sectors on the disk. Since Bad sectors cannot be read or written, Windows will deny formation on the particular sector.
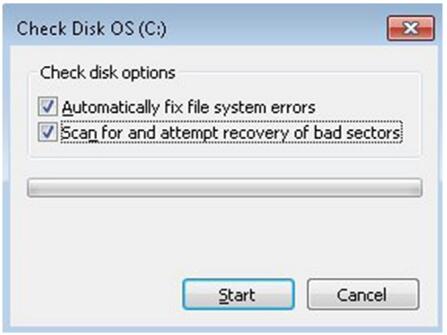
Check disk bad sectors
==> Learn more about how to fix bad sectors
4. Write-protection
If the hard disk or removable hard disk is write-protected, you cannot copy, delete, move, write files or format the disk at all cost. Sometimes alert messages will appear on Windows screen that you cannot format the disk when it is a write-protected disk.
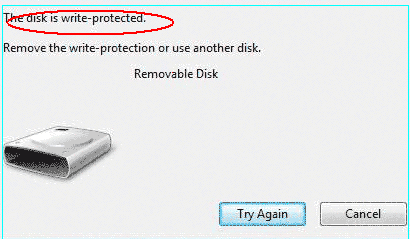
The disk is write protected
5. Physical damage
Physical damage is usually irreparable damage. For example, circumstances such as the chip of a USB drive, memory card or hard drive stops working due to humidity environment or the device fallen to the ground.
As long as the storage media is not physically damaged, you can fix the problem easily when Windows reports the format error.
Signs That Windows Unable to Format USB Disk/pendrive/sd
1. Windows reports it was unable to format message
The most common sign is that Windows system reports message to tell you that format is not completed on the USB flash drive.
==> To know reasons and solutions, please refer to this page – Windows reports it was not able to complete the format
2. Please insert a disk into Removable Disk
Another possible sign is that it asks you to insert a disk into removable disk.
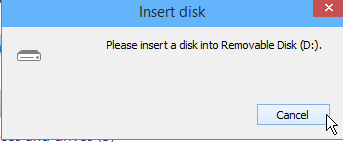
Usually, the USB flash drive is showing up as a removable disk on your computer, but when you double click it to format, it says "please insert a disk into removable disk".
Symptom:
When you insert your USB flash drive to your computer, it works fine at the beginning but it responses slowly and finally stops working. In this situation, you may disconnect the flash drive and reconnect it again, but it requires formatting when you attempt to open it. However, it reports another message saying there is no disk inserted please insert a disk into removable disk when you click to format it.
Causes:
1. The drive letter of flash drive is configured with the local disk drive on your computer
2. The flash drive is corrupted or damaged
Solution:
For drive letter conflict, you can open Disk Management on your computer to change a drive letter for the flash drive by following: Click "My Computer" > "Manage" > "Disk Management" > right click the flash drive and select "Change drive letter and paths" > add a new drive letter and click "Change"
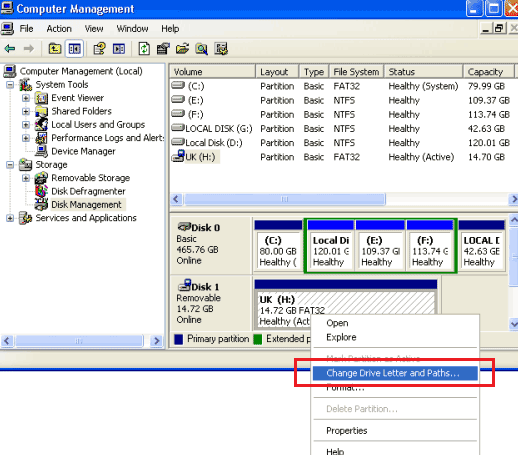
If the USB flash drive is physically damaged, you had better send it to a flash drive repair center!
Windows Cannot Format SD Memory Card
"Windows was unable to complete the format when formatting a 64GB micro SDXC card. I have tried to format the card in both Windows XP and Windows 7, but the same problem exists even after trying updating OS for exFAT file system." - User from SanDisk forum
Solution for above circumstances>>> Windows sometimes cannot format a memory card due to many reasons. Please visit this page – Windows was unable to complete formation on memory card and its solution
Other articles that you may want to read
Windows Was Unable to Complete the Formation on External Hard Drive
"I have a 20GB 2.5 Samsung external HDD, but Windows says that the external hard drive cannot be formatted while performing format on it. I have no idea whether the external is compatible with my desktop." - User from microsoft forum
Solution: If you run into such problem that an external hard drive was unable to be formatted, below is a link you can refer to as a solution – Unable to format external hard drive
Windows Was Unable to Format RAW Drive
Your digital device might be damaged/corrupted due to improper operation, virus attack or any other unknown cauases, warning message will pop up "* is not formatted, do you want to format it now".
If Windows fails to perform the formation, you will receive "Windows was unable to complete the format" message on your screen from a RAW drive if it was damaged badly.
Windows Reports IT WAS Not Able to Format USB Flash Drive
If Windows can not format a USB flash drive, you can click "Restore device defaults" button when formation can not be completed.
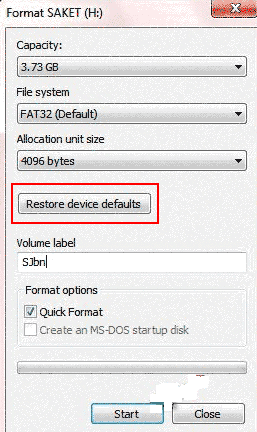
Restore device default setting
You will soon realize that Windows cannot complete the formation when a formation is required. For its data protection, use a data recovery tool like iCare Data Recovery instead to recover data before any further problem occurred
Last updated on Sept 10, 2024
More Articles That You May Be Interested